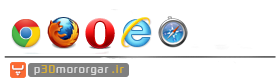01-07-2014، 06:52 PM
Safe Mode قابلیتیست که با کمک آن میتوانید بسیاری از مشکلات ناشی از نصب نرم افزارهای جدید و یا عدم سازگاری درایورها با قطعات سخت افزاری سیستم و مشکلات اجرا نشدن (بالا نیامدن) ویندوز را رفع نمایید.
در این آموزش با روشهای مختلف ورود به Safe Mode در ویندوز 8 و 8.1 آشنا میشوید.
برای ورود به محیط Safe Mode در ویندوز 8 و 8.1 چندین روش وجود دارد که در ادامه دو روش بصورت تصویری آموزش داده میشود.
ورود به Safe Mode از طریق اعمال تغییرات در MSConfig
توجه:
روش ورود به Safe Mode از طریق اعمال تغییرات در MSConfig یا همان System Configuration قابل استفاده در تمامی نگارشهای ویندوز میباشد.
1. Run را اجرا نمایید.
در ویندوز 8 و 8.1 برای دسترسی به Run کلیدهای ترکیبی Win+X را برروی کیبورد فشار دهید و در منوی نمایش داده شده برروی Run کلیک کنید.
برای دسترسی به پنجره Run در تمامی نگارشهای ویندوز میتوانید از کلیدهای ترکیبی "Win+R" برروی کیبورد استفاده نمایید.

2. عبارت msconfig را وارد کرده و برروی OK کلیک کنید تا پنجره System Configuration باز شود.
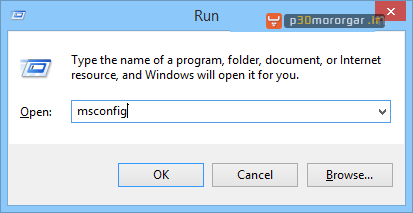
3. در پنجره باز شده به بخش Boot بروید. شبیه به تصویر زیر گزینه Safe boot را فعال نمایید. پس از فعالسازی گزینه Safe boot، گزینه Minimal بصورت پیشفرض فعال خواهد شد. برروی OK کلیک نمایید.
نکته: در صورت انتخاب گزینه Network، در محیط Safe Mode به اینترنت و شبکه نیز دسترسی خواهید داشت.
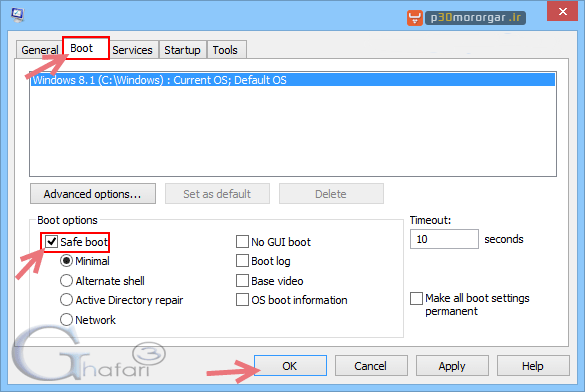
4. در پیام نشان داده شده برروی Restart کلیک کنید. ویندوز ریست شده و در حالت Safe Mode راه اندازی خواهد شد.
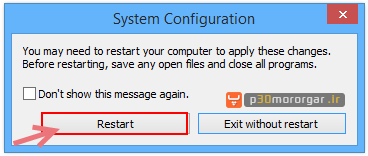
توجه:
تا زمانیکه گزینه Safe boot فعال باشد، ویندوز در حالت Safe Mode راه اندازی خواهد شد. برای غیرفعال کردن این گزینه، پس از ورود به Safe Mode، مجدداً Run را اجرا کرده و عبارت msconfig را وارد نمایید. برروی OK کلیک کرده و مجدداً به بخش Boot مراجعه نمایید و گزینه Safe boot را غیرفعال کنید. با کلیک برروی OK و ریست، ویندوز در حالت عادی اجرا خواهد شد.
ورود به Safe Mode از طریق صفحهی Recovery
1. به صفحه Advanced startup بروید.
4. در این مرحله شبیه به تصویر زیر برروی Troubleshoot کلیک کنید.
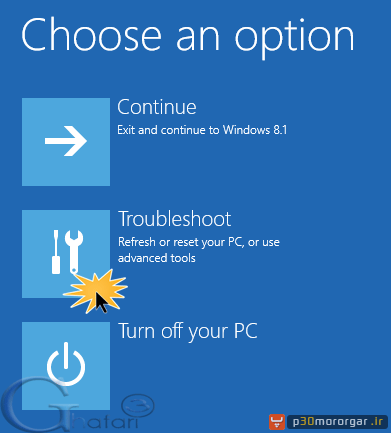
5. بر روی Advanced options کلیک نمایید.
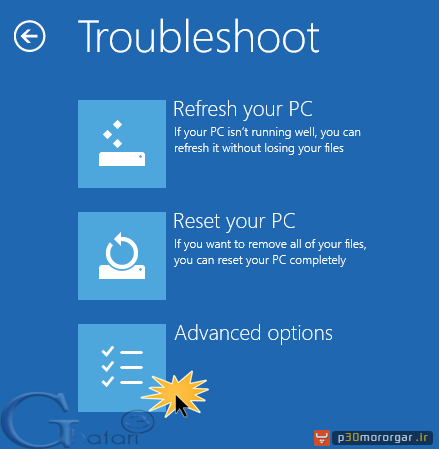
6. در این مرحله در ویندو 8.1 برروی Startup Settings کلیک کنید. (در ویندوز 8 این گزینه Windows Stratup Settings نام دارد)
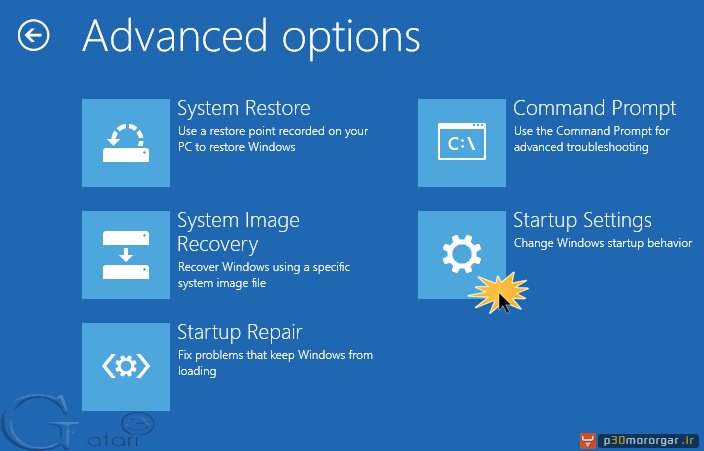
7. در نهایت برروی Restart کلیک نمایید. سیستم ریست خواهد شد.
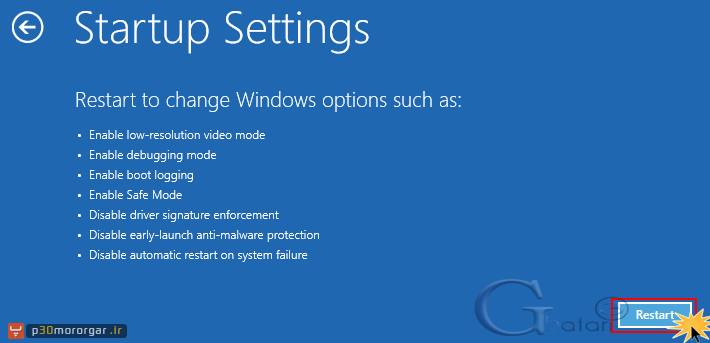
8. پس از Restart صفحه زیر مشاهده خواهید کرد. کلید 4 را بروی کیبورد فشار دهید.
نکته: در صورت تمایل برای در دسترس بودن شبکه در Safe Mode میتوانید کلید 5 را فشار دهید.
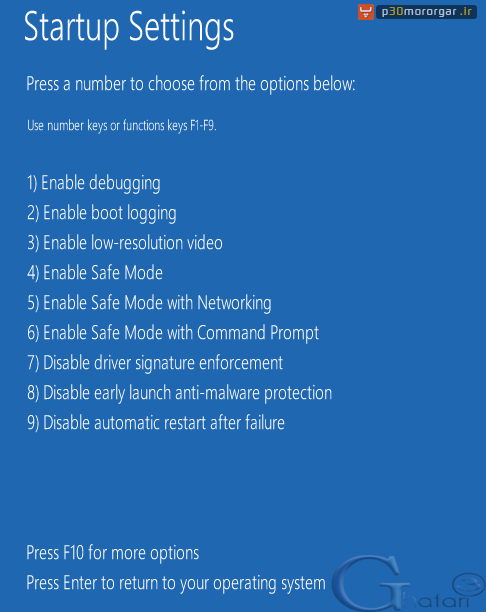
9. ویندوز در حالت Safe Mode راه اندازی خواهد شد.
منبع
در این آموزش با روشهای مختلف ورود به Safe Mode در ویندوز 8 و 8.1 آشنا میشوید.
برای ورود به محیط Safe Mode در ویندوز 8 و 8.1 چندین روش وجود دارد که در ادامه دو روش بصورت تصویری آموزش داده میشود.
ورود به Safe Mode از طریق اعمال تغییرات در MSConfig
توجه:
روش ورود به Safe Mode از طریق اعمال تغییرات در MSConfig یا همان System Configuration قابل استفاده در تمامی نگارشهای ویندوز میباشد.
1. Run را اجرا نمایید.
در ویندوز 8 و 8.1 برای دسترسی به Run کلیدهای ترکیبی Win+X را برروی کیبورد فشار دهید و در منوی نمایش داده شده برروی Run کلیک کنید.
برای دسترسی به پنجره Run در تمامی نگارشهای ویندوز میتوانید از کلیدهای ترکیبی "Win+R" برروی کیبورد استفاده نمایید.

2. عبارت msconfig را وارد کرده و برروی OK کلیک کنید تا پنجره System Configuration باز شود.
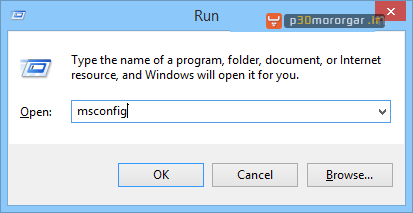
3. در پنجره باز شده به بخش Boot بروید. شبیه به تصویر زیر گزینه Safe boot را فعال نمایید. پس از فعالسازی گزینه Safe boot، گزینه Minimal بصورت پیشفرض فعال خواهد شد. برروی OK کلیک نمایید.
نکته: در صورت انتخاب گزینه Network، در محیط Safe Mode به اینترنت و شبکه نیز دسترسی خواهید داشت.
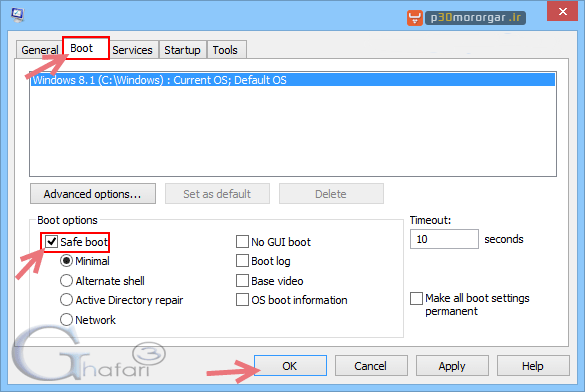
4. در پیام نشان داده شده برروی Restart کلیک کنید. ویندوز ریست شده و در حالت Safe Mode راه اندازی خواهد شد.
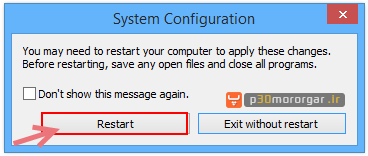
توجه:
تا زمانیکه گزینه Safe boot فعال باشد، ویندوز در حالت Safe Mode راه اندازی خواهد شد. برای غیرفعال کردن این گزینه، پس از ورود به Safe Mode، مجدداً Run را اجرا کرده و عبارت msconfig را وارد نمایید. برروی OK کلیک کرده و مجدداً به بخش Boot مراجعه نمایید و گزینه Safe boot را غیرفعال کنید. با کلیک برروی OK و ریست، ویندوز در حالت عادی اجرا خواهد شد.
ورود به Safe Mode از طریق صفحهی Recovery
1. به صفحه Advanced startup بروید.
4. در این مرحله شبیه به تصویر زیر برروی Troubleshoot کلیک کنید.
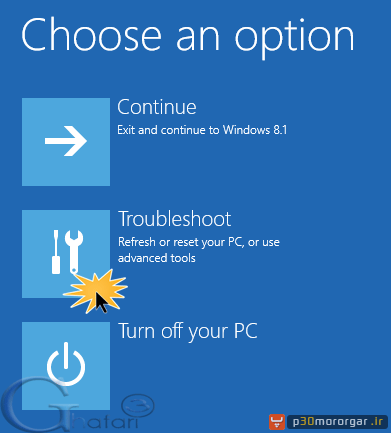
5. بر روی Advanced options کلیک نمایید.
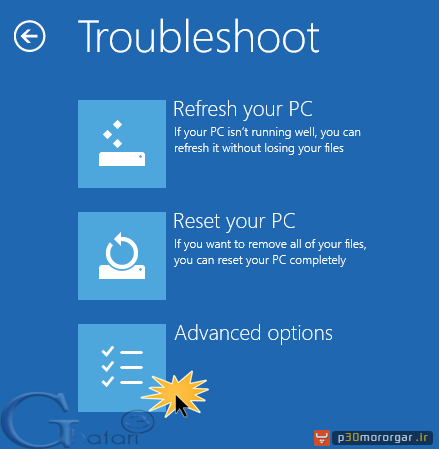
6. در این مرحله در ویندو 8.1 برروی Startup Settings کلیک کنید. (در ویندوز 8 این گزینه Windows Stratup Settings نام دارد)
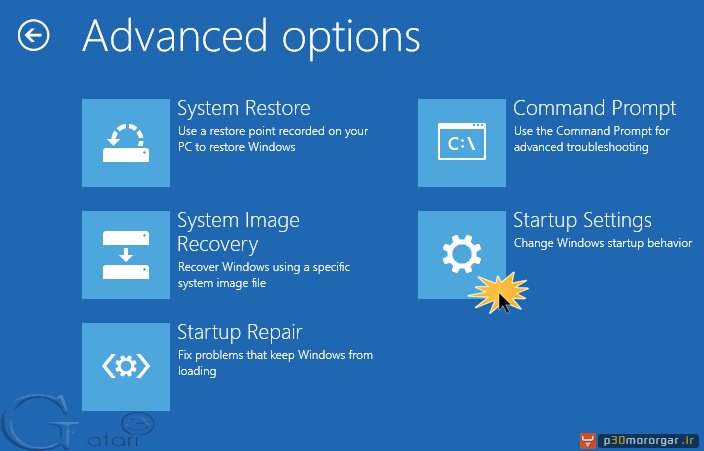
7. در نهایت برروی Restart کلیک نمایید. سیستم ریست خواهد شد.
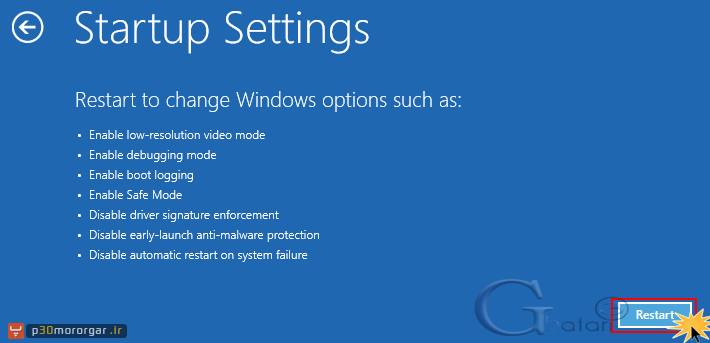
8. پس از Restart صفحه زیر مشاهده خواهید کرد. کلید 4 را بروی کیبورد فشار دهید.
نکته: در صورت تمایل برای در دسترس بودن شبکه در Safe Mode میتوانید کلید 5 را فشار دهید.
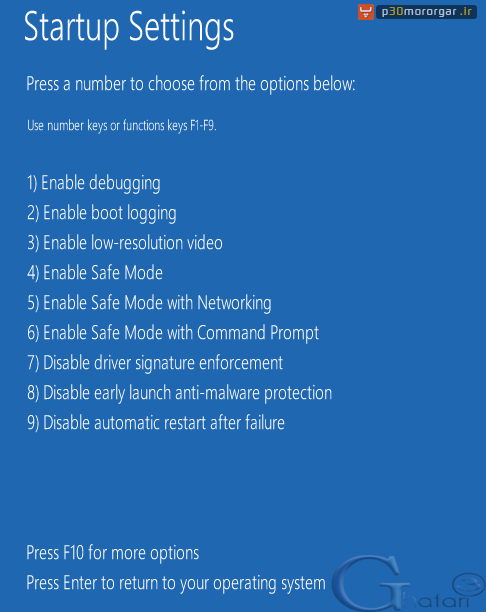
9. ویندوز در حالت Safe Mode راه اندازی خواهد شد.
منبع
 مشاهدهی نسخهی قابل چاپ
مشاهدهی نسخهی قابل چاپ ارسال این موضوع به یک دوست
ارسال این موضوع به یک دوست نمایش آخرین ارسال این موضوع
نمایش آخرین ارسال این موضوع اهدای بیشترین امتیاز به این موضوع
اهدای بیشترین امتیاز به این موضوع مشترک شدن در این موضوع
مشترک شدن در این موضوع












 ViewProfile
ViewProfile SendPM
SendPM ViewThreads
ViewThreads SendEmail
SendEmail ViewPosts
ViewPosts