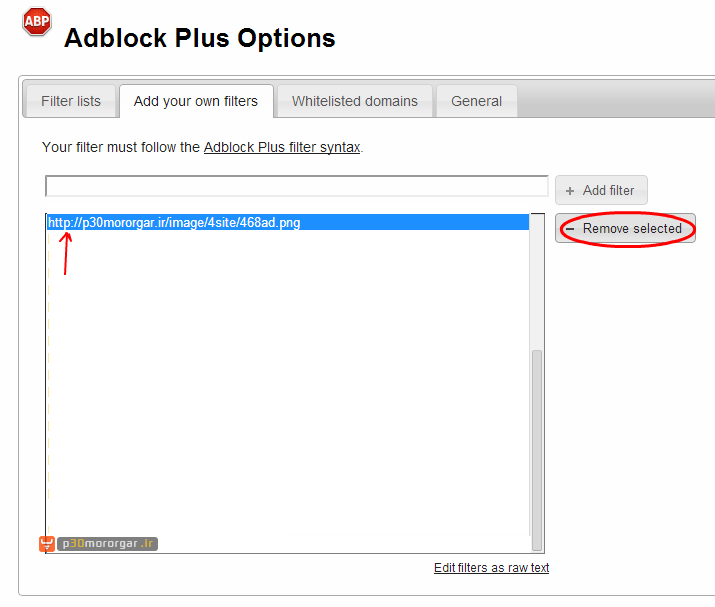01-31-2014، 08:32 PM
همان طور که در آموزش "گشت و گذار در وب بدون تبلیغات مزاحم!" به معرفی این افزونه برای مرورگرها پرداختیم، بنا به درخواست دوستان استفاده از این افزونه برای مرورگر گوگل کروم را آموزش می دهم.
بعد از نصب افزونه و فعال کردن در مرورگر خود از قسمت نوار افزونه های کروم می تونید این افزونه را مشاهده کنید.
حالا از قسمت نوار افزونه های کروم بر روی آیکون افزونه کلیک کنید تا منوی آن باز شود.
- در صورتی که وارد سایتی شوید به صورت خودکار این افزونه فعال میباشد و اقدام به مسدود کردن تبلیغات می کند.
- اما در صورتی که نخواهید وب سایت مورد نظر شما توسط این افزونه مسدود شود، مثلا شما وارد وب سایت پی سی مرورگر شده اید با انتخاب گزینه "Enabled" و تغییر دادن آن به "Disabled" به معنی غیر فعال کردن برای این وب سایت است و تا زمانی که این گزینه بر روی "Disabled" باشد این افزونه در این وب سایت غیر فعال می ماند.
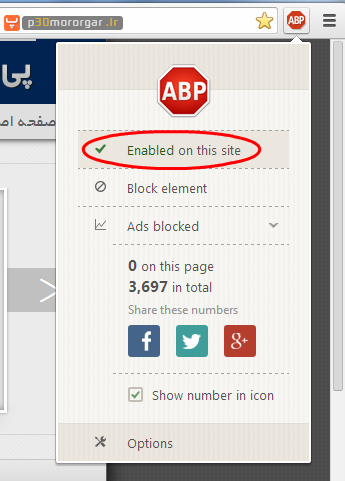
نکته: برای فعال کردن مجدد افزونه بر روی گزینه "Disabled" کلیک کنید و آن را به "Enabled" تغییر دهید.
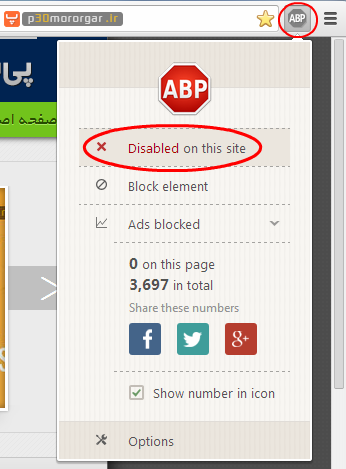
توجه: البته در صورتی که بخواهید سایت های زیادی را برای این افزونه غیر فعال کنید با کلیک بر روی آیکن افزونه و سپس انتخاب گرینه "Options" وارد تنظیمات افزونه شوید.
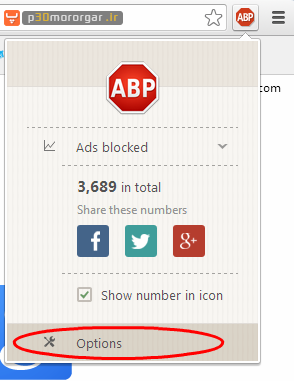
سپس وارد سربرگ "Whitelisted domains" شوید و در کادر مربوط آدرس سایت مورد نظر خود را وارد کنید و بر روی دکمه "Add domaim +" کلیک کنید.
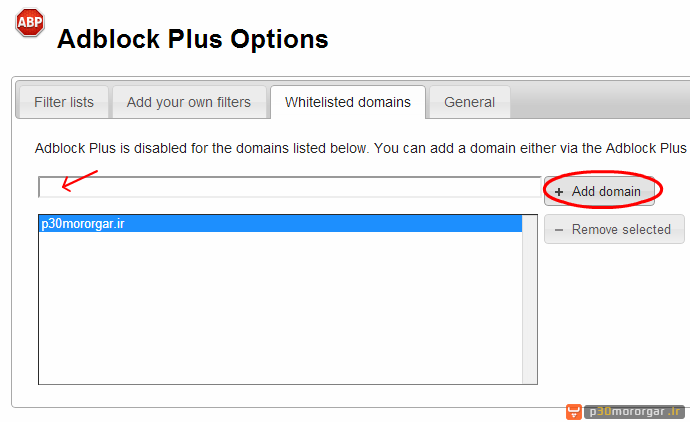
اما در صورتی که بخواهید به صورت دستی تصویر، عکسی یا تبلیغی را مسدود کنید، ابتدا از قسمت نوار افزونه های کروم بر روی آیکن افزونه کلیک کنید و پس از باز شدن منوی آن بر روی گزینه "Block element" کلیک کنید.
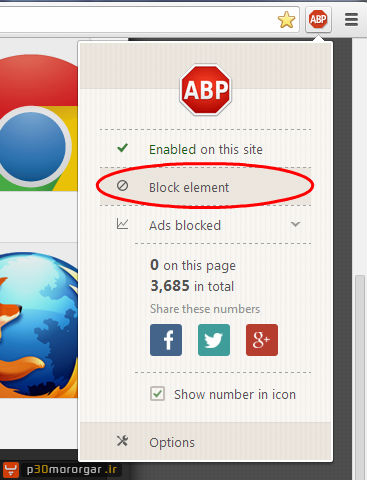
سپس نشانگر موس را بر روی تصویر مورد نظر قرار دهید و کلیک کنید.
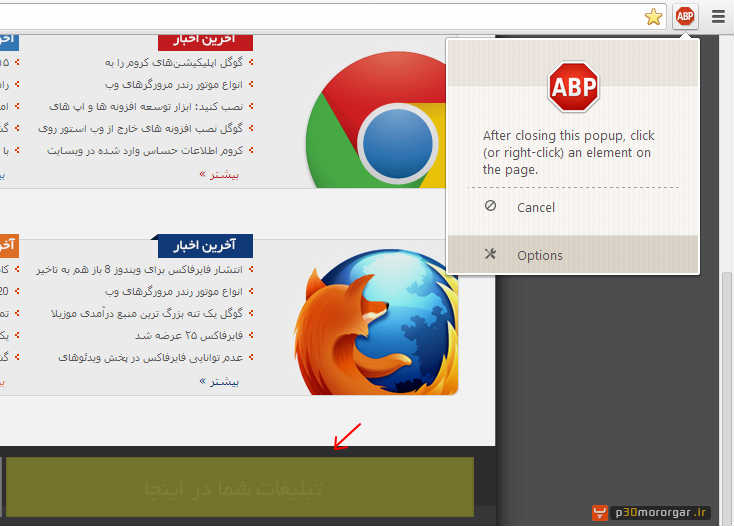
سپس یک پنجره جدید باز می شود که شما باید بر روی دکمه "Add" کلیک کنید.
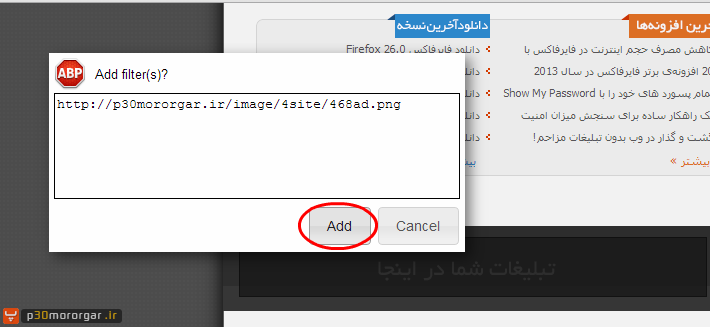
توجه: برای پاک کردن / آزاد کردن تصاویر و تبلیغات سایت هایی که مسدود کرده اید، با رفتن به قسمت "Options" افزونه وارد سربرگ "Add your own filters" شوید و با انتخاب آدرس تصویر مورد نظر، با زدن دکمه "Remove selected -" تصاویر آزاد می شوند.
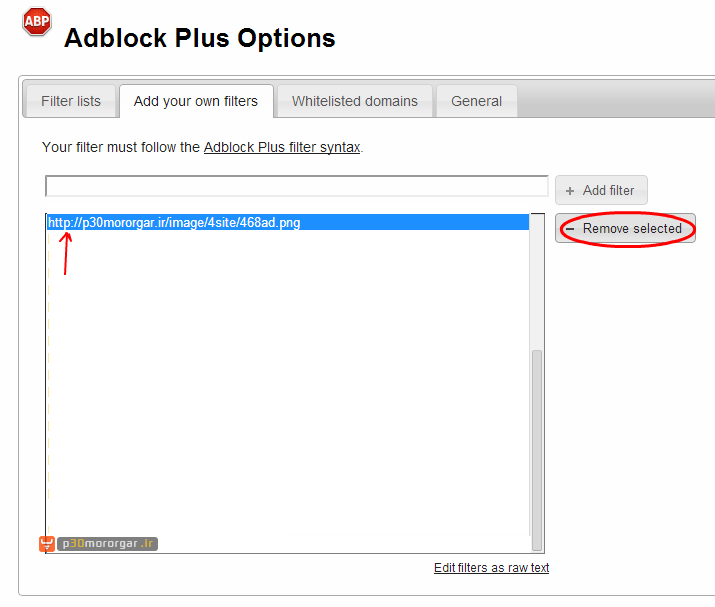
بعد از نصب افزونه و فعال کردن در مرورگر خود از قسمت نوار افزونه های کروم می تونید این افزونه را مشاهده کنید.
حالا از قسمت نوار افزونه های کروم بر روی آیکون افزونه کلیک کنید تا منوی آن باز شود.
- در صورتی که وارد سایتی شوید به صورت خودکار این افزونه فعال میباشد و اقدام به مسدود کردن تبلیغات می کند.
- اما در صورتی که نخواهید وب سایت مورد نظر شما توسط این افزونه مسدود شود، مثلا شما وارد وب سایت پی سی مرورگر شده اید با انتخاب گزینه "Enabled" و تغییر دادن آن به "Disabled" به معنی غیر فعال کردن برای این وب سایت است و تا زمانی که این گزینه بر روی "Disabled" باشد این افزونه در این وب سایت غیر فعال می ماند.
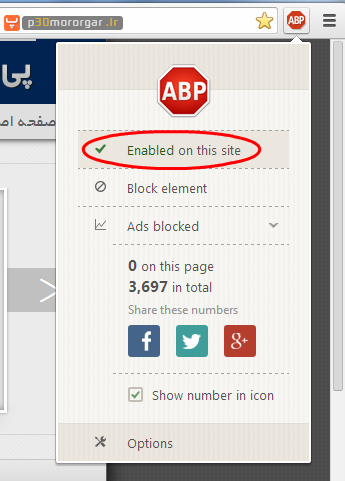
نکته: برای فعال کردن مجدد افزونه بر روی گزینه "Disabled" کلیک کنید و آن را به "Enabled" تغییر دهید.
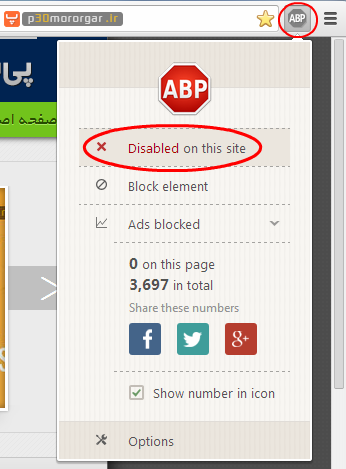
توجه: البته در صورتی که بخواهید سایت های زیادی را برای این افزونه غیر فعال کنید با کلیک بر روی آیکن افزونه و سپس انتخاب گرینه "Options" وارد تنظیمات افزونه شوید.
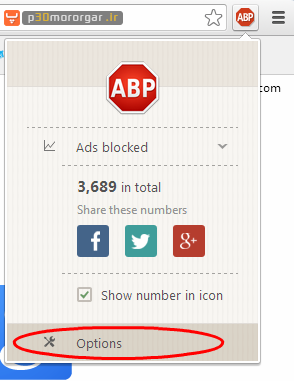
سپس وارد سربرگ "Whitelisted domains" شوید و در کادر مربوط آدرس سایت مورد نظر خود را وارد کنید و بر روی دکمه "Add domaim +" کلیک کنید.
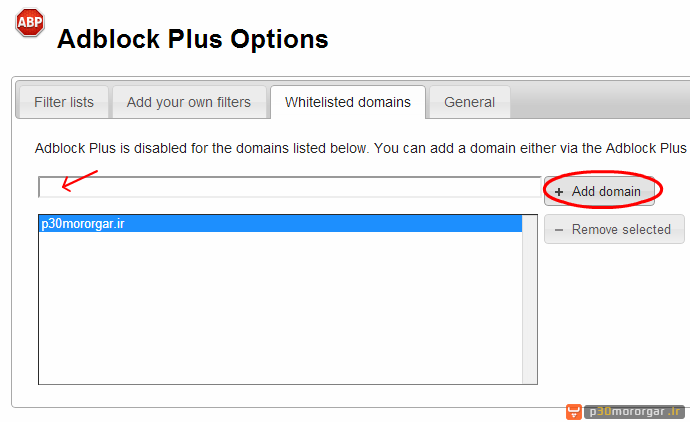
اما در صورتی که بخواهید به صورت دستی تصویر، عکسی یا تبلیغی را مسدود کنید، ابتدا از قسمت نوار افزونه های کروم بر روی آیکن افزونه کلیک کنید و پس از باز شدن منوی آن بر روی گزینه "Block element" کلیک کنید.
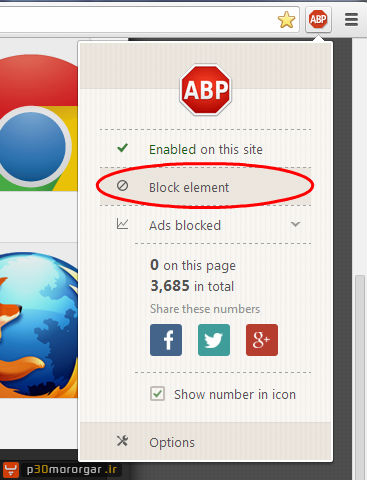
سپس نشانگر موس را بر روی تصویر مورد نظر قرار دهید و کلیک کنید.
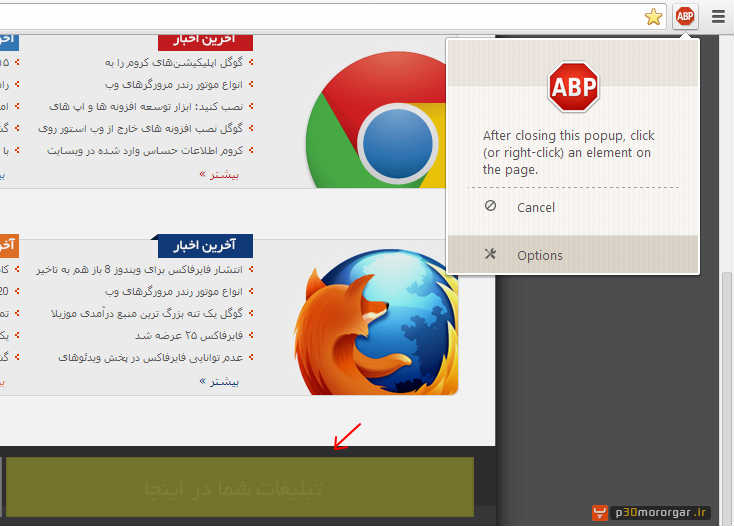
سپس یک پنجره جدید باز می شود که شما باید بر روی دکمه "Add" کلیک کنید.
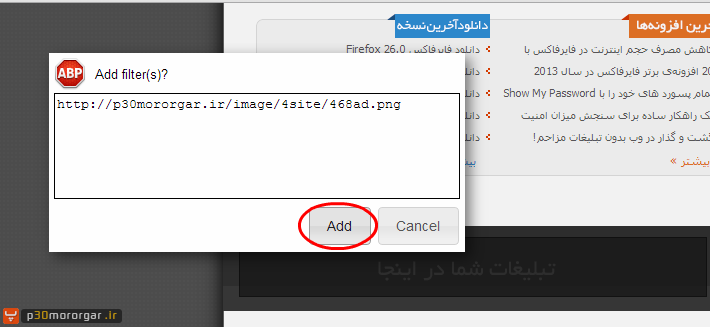
توجه: برای پاک کردن / آزاد کردن تصاویر و تبلیغات سایت هایی که مسدود کرده اید، با رفتن به قسمت "Options" افزونه وارد سربرگ "Add your own filters" شوید و با انتخاب آدرس تصویر مورد نظر، با زدن دکمه "Remove selected -" تصاویر آزاد می شوند.