۱۰ مشکل رایج و آزاردهنده در مرورگر کروم به همراه راه حل
Admin14 می 2016 آموزشهای گوگل کروم گوگل کرومدر میان کاربران،مرورگر Google Chrome از محبوبیت ویژهای برخوردار است و روز به روز هم به محبوبیت آن افزوده میشود. در این بین ممکن است به هنگام استفاده از آن، مشکلاتی ایجاد شود که موجب مختل شدن مرورگر خواهد شد. در این مقاله قصد داریم تا به برخی از شایعترین مسائل موجود بپردازیم و روش حل آنها را نیز بیان کنیم. در ادامه با پی سی مرورگر همراه باشید…
در سالهای اخیر، گوگل کروم به مرورگری محبوب تبدیل شده و توسط میلیونها کاربر در سراسر جهان مورد استفاده قرار میگیرد. در حالی که طبق آراء بدست آمده، هنوز هم بسیاری از کاربران از اینترنت اکسپلورر استفاده میکنند، پس از انتشار کروم در سال ۲۰۰۸، این مرورگر توانسته تا فاصلهی خود را با IE کم کند.
کروم به صورت یک مرورگر مینیمالیستی و بسیار کم حجم ایجاد شد، اما با گسترش استفاده از آن مشکلات بیشتر و بیشتر خود را نشان دادند. اگر شما نیز با این مشکلات مواجه شدهاید، این مقاله میتواند در حل آنها به شما کمک کند. در این مقاله سعی میکنیم تا به برخی از شایعترین مشکلات اشاره کرده و روش برطرف کردن آنها را نیز عنوان کنیم.
۱. تبها یا پنجرههای بدون حرکت
به نظر میرسد که کامپیوترها هم زندگی خود را دارند! اغلب آنها بدون هیچ دلیل روشنی، هنگام کار کردن متوقف میشوند. در مورد کروم نیز اوضاع به همین صورت است، گاهی اوقات یک تب یا حتی کل پنجره متوقف میشود.
خوشبختانه راه حل آن بسیار ساده است.
کلیدهای Shift + Esc را بزنید تا پنجرهی Chrome Task Manager باز شود. در این قسمت لیست تمامی تبهای باز شده وجود دارد. فقط باید تبی را که میخواهید آن را ببندید، انتخاب کرده و روی End Process کلیک کنید.
۲. ابزار Clean-Up کروم
اگر مرروگر Chrome با مشکل مواجه شده، اجرا نمیشود یا صفحات وب را لود نمیکند، احتمالا یک نرمافزار مخرب روی سیستم شما وجود دارد. خلاص شدن از شر آن معمولا یک فرآیند ساده خواهد بود، اما ممکن است مجبور شوید چند روش را امتحان کنید.
اولین روش استفاده از ابزار Chrome Clean-Up است. متاسفانه، این روش تنها برای کاربران ویندوز قابل استفاده خواهد بود. اگر از مک استفاده میکنید، Google به شما استفاده از نرمافزار محبوب MalwareBytes را پیشنهاد میکند.
این ابزار سیستم شما را اسکن کرده و نرمافزارهایی را که ممکن است کروم را با مشکل مواجه کنند، حذف میکند.
نکته: این ابزار نمیتواند جایگزینی برای آنتی ویروس باشد و توانایی شناسایی همهی بدافزارها را ندارد.
۳. ریست کردن تنظیمات مرورگر
اگر استفاده از ابزار clean-up و حتی آنتی ویروس سیستم هم نتوانست در رفع این مشکل به شما کمک کند، باید تنظیمات مربوط به مرورگر خود را ریست کنید.
برای انجام این کار، روی Chrome menu ( آیکن همبرگر)  کلیک کرده، Settings و سپس Show advanced settings را انتخاب کنید. قسمت مربوط به Reset Settings را پیمایش کرده، Reset Settings و سپس Reset را انتخاب کنید.
کلیک کرده، Settings و سپس Show advanced settings را انتخاب کنید. قسمت مربوط به Reset Settings را پیمایش کرده، Reset Settings و سپس Reset را انتخاب کنید.
Protected System File.-۴ها را نصب کنید
آخرین کاری که میتوانید انجام دهید تا ویندوز مشکلات را پیدا کند، استفاده از system fileها، است. ابزارهای موجود در سیستم عامل به صورت خودکار مشکلات را برطرف میکند.
این ویژگیها را میتوانید از طریق Command Prompt، فعال کنید. روی منوی استارت راست کلیک کرده و Command Prompt را به عنوان Admin سیستم، انتخاب کرده و سپس عبارت SFC.EXE /SCANNOW را تایپ کنید. اسکن کامپیوتر، چند لحظه بیشتر طول نمیکشد، با این حال ویندوز علاوه بر اعلام اتمام کار، نتایج را نیز در اختیار شما قرار خواهد داد.
۵. حذف کردن User Profile
احتمالا تاکنون با پیام “Your profile could not be opened correctly” مواجه شدهاید. همان گونه که از متن پیام مشخص است، برخی از ویژگیها ممکن است غیرفعال شوند. این مورد میتواند شامل بوک مارکهای مربوط به تنظیمات مرورگر نیز باشد.
این بار نیز روند کار بسیار ساده است.
ابتدا، میتوانید پروفایل خود را حذف کنید. به منظور انجام این کار، مسیر Menu > Settings > Sign In را طی کرده و روی Disconnect Your Google Account کلیک کنید. با این کار یک پیام هشدار مشاهده خواهید کرد. اطمینان یابید که گزینهی “Also clear your history, bookmarks, settings, and other Chrome data stored on this device” را تیک زده باشید. سپس کلید Disconnect را بزنید.
اکنون کروم را ببندید و دوباره آن را اجرا کرده، sign in شوید. اگر Chrome Sync فعال باشد، همهی اطلاعات شما مجددا لود میشود.
۶. فایل Web Data را پاک کنید
اگر بعد از اضافه کردن پروفایل خود، هنوز مشکل حل نشده بود، باید حذف فایل Web Data کروم را امتحان کنید.
نکته: این کار را نکنید مگر اینکه کاملا مشخص شود که این کار ضرورت دارد و بدانید که چه کاری میخواهید انجام دهید.
اگر از کاربران ویندوز هستید، مرورگر را اجر کرده و مسیر \C:\Users\[Username]\AppData\Local\Google\Chrome\User Data\Default را طی کنید ([Username] را با نام کاربری خود جایگزین کنید). لیست را تا آخر پیمایش کرده و فایل “Web Data” را حذف کنید.
اگر از مک استفاده میکنید؛ ترمینال را اجرا کرده و عبارت cd /Users/[user]/Library/Application Support/Google/Chrome/Default را تایپ کنید ( مجددا، [user] را با مشخصات خود، جایگزین کنید). سپس عبارت
rm -rf History*; rm -rf Web\ Data;
را تایپ کنید.
در هر دو سیستم عامل باید کامپیوتر خود را restart کرده و کروم را مجددا اجرا کنید و بررسی کنید که آیا مشکل شما حل شده یا خیر.
۷ افزونههای بلااستفاده را حذف کنید
همانگونه که در ابتدای مقاله نیز اشاره کردیم، شهرت مرورگر گوگل کروم به خاطر حجم کم و سرعت زیاد آن است. اگر میخواهید از یک مرورگر ساده و بدون افزونه، استفاده کنید، کروم باز هم پاسخگوی نیازهای شما خواهد بود. با این حال افزونهها و بوک مارکها در کروم بسیار کاربردی هستند و اکثر کاربران از آنها استفاده میکنند.
طبعا، گوگل هیچ گونه کنترلی روی افزونههای داخلی third-party، ندارد. اگر میبینید که سرعت اجرای Chrome کم شده، مقصر، همین افزونههای داخلی کروم هستند.
هر کدام از آنها را که مرتبا استفاده نمیکنید، حذف کنید زیرا آنها موجب اتلاف حافظه میشوند. اگر مشکل باز هم وجود داشت، همهی امکانات را غیرفعال کرده و یکی یکی آنها را مجددا فعال کنید.
مسیر Menu > More Tools > Extensions را طی کنید. چک باکس مربوط به غیر فعال کردن آنها را انتخاب کرده یا با انتخاب آیکن سطل زباله، آنها را یکی یکی حذف کنید.
۸. Flagهای کروم را ویرایش کنید
اگر کماکان سرعت مرورگرتان کم است، یک شانس دیگر نیز وجود دارد و آن ویرایش “Flag” ها است. اینها تنظیمات آزمایشی ارائه شده توسط گوگل هستند، بنابراین با احتیاط عمل کنید.
قبل از اینکه آنها را ویرایش کنید، باید در مورد نحوهی انجام کار، مطالعه کنید تا بفهمید کدام یک را باید ویرایش کنید.
۹. ویژگی Flash را غیر فعال کنید
شرکت Adobe تلاش بسیاری انجام میدهد تا دیگر از Flash Player استفاده نشود اما این تلاشها تاکنون بینتیجه بوده است، زیرا بسیاری از وب سایتها هنوز هم از این تکنولوژی استفاده میکنند.
اگر پیامی دریافت کردید که عنوان میکند، Flash خراب شده است، شاید مجبور باشید تا آن را دائما غیر فعال کنید. جدا از مزایای امنیتی آشکار، این کار شما را از دریافت هرگونه pop-up مزاحم نیز، رها میسازد.
به منظور خاموش کردن این ویژگی، عبارت /chrome://plugins را در Omnibox کروم تایپ کنید. تنظیمات مربوط به Adobe Flash Player را پیدا کرده و آنها را Disable کنید.
۱۰. و اگر همهی روشها با شکست مواجه شد…
اگر همهی روشهای بالا با شکست مواجه شد و از امتحان همهی گزینهها نیز خسته شدهاید، راه حل نهایی، حذف و نصب مجدد کروم است.
این اقدام میتواند مسائل مربوط به Flash، اتصال، search engineها، pop-upهای آزار دهنده، بروزرسانیهای متوقف شده و بسیاری از مشکلات را برطرف کند.
شما از چه روشی برای حل مشکلات کروم استفاده کردهاید؟
مشکلات بسیاری وجود دارند که ممکن است اتفاق بیفتند و این که بتوانیم همهی آنها را در یک مقاله بررسی کنیم، غیر ممکن است. ما روش حل مشکلات رایج را به شما نشان دادیم اما اگر با مشکلات متفاوتی مواجه شدید، با ما در بخش دیدگاهها در میان بگذارید، ما نیز سعی میکنیم تا در صورت امکان به شما در حل آنها کمک کنیم.
به علاوه مشتاق هستیم تا با روشهایی که شما در مورد حل مشکلات کروم به کار میبرید نیز آشنا شویم. شاید این مشکل برای شخص دیگری هم اتفاق افتاده باشد. بنابراین شما میتوانید با به اشتراک گذاشتن راه حلهای خود، هم به آنها کمک کنید و هم، آنها نیز میتوانند در زمانشان صرفه جویی کنند.
2 دیدگاه
دیدگاهتان را بنویسید
.Copyright © 2012-2025 p30mororgar.ir All rights reserved
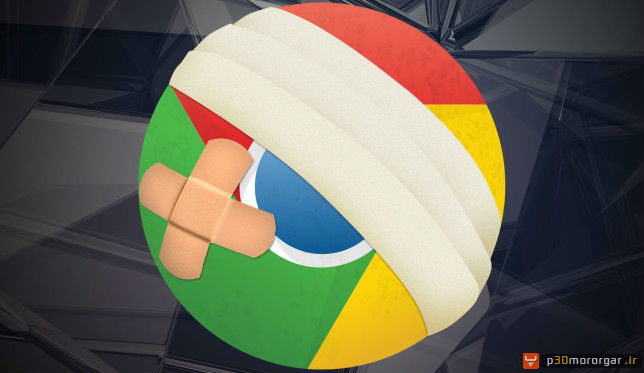
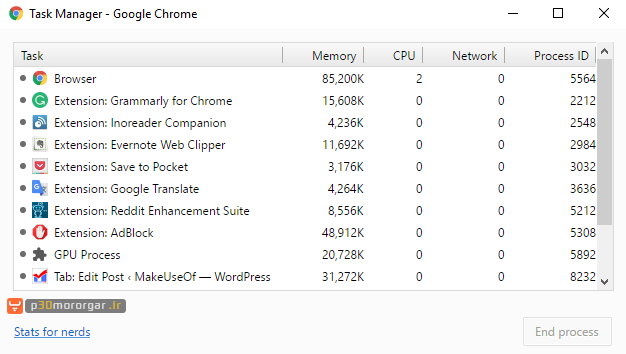
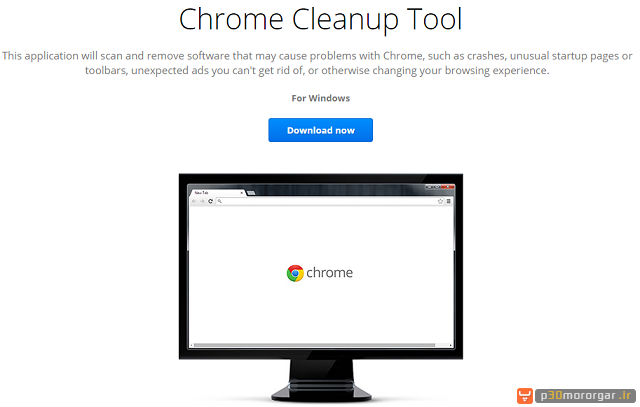
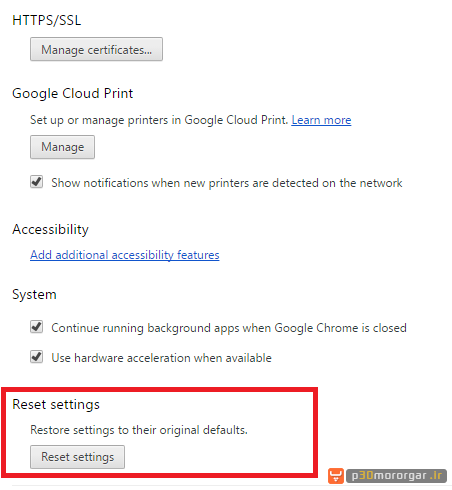
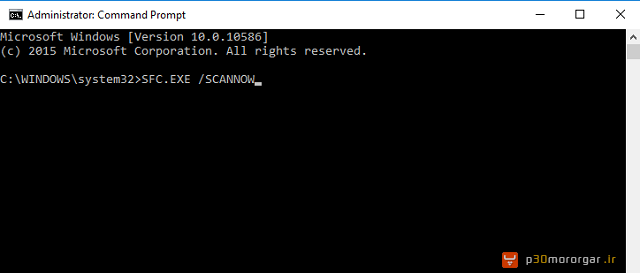
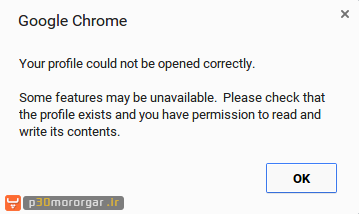
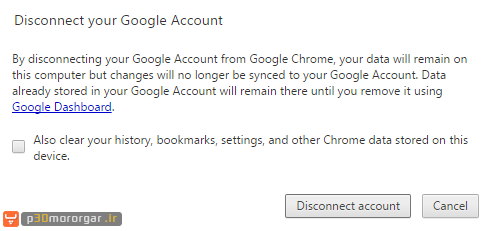
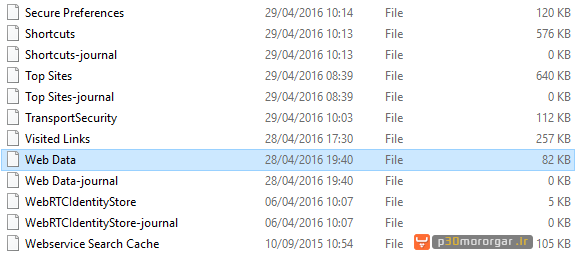
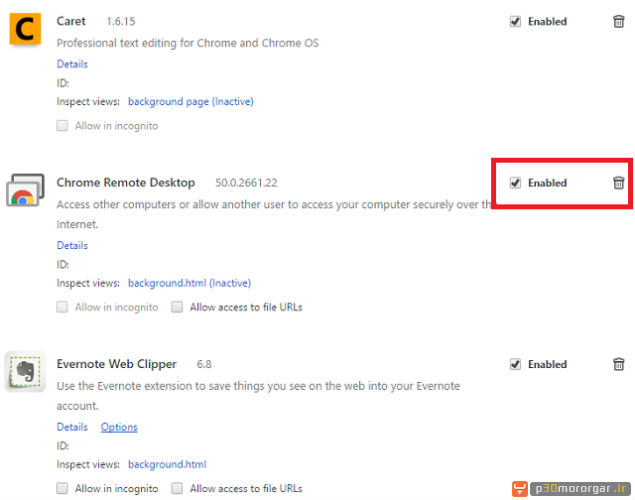
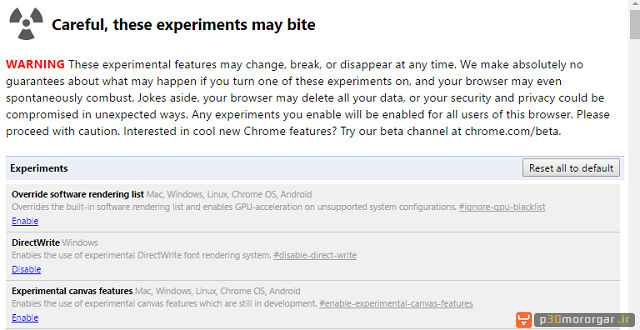
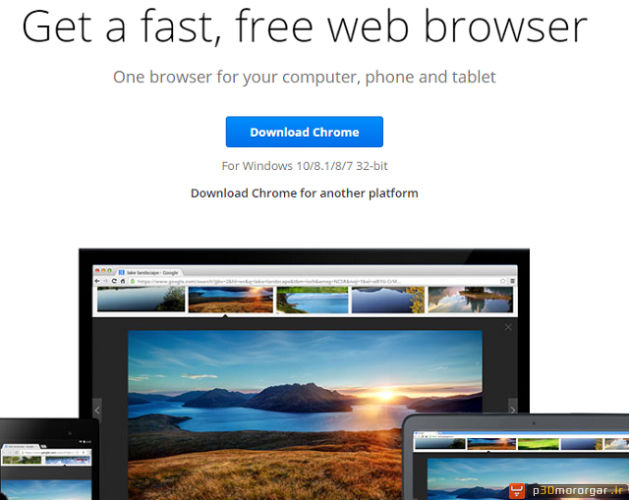
بعد از یکی از آپدیت های اخیر کروم،وقتی گزینهی یافتن را میزنم و کادرش باز میشه،با اینکه آخرین کلمهای که تایپ کرده بودم را نشون میده ولی فعال نیست! یعنی باید همان کلمه را از کادر copy یا cut کنم و دوباره تو همون کادر past کنم و یا دوباره تایپ کنم! لطفا بفرمایید چیکار کنم.
سلام
لطفا در صورت امکان این مشکل رو با تصویر نشان دهید تا بتونیم شما رو بهتر راهنمایی کنیم.