مسدود کردن اسکریپت ها در گوگل کروم با Script Defender
Admin4 نوامبر 2013 افزونههای گوگل کروم گوگل کروماسکریپت ها همیشه خطرناک نیستند ولی گاهی اوقات برخی وب سایت ها سعی می کنند تا با استفاده از اسکریپت های مخرب شروع به جاسوسی یا انجام حملات بدافزاری علیه شما کنند. برای جلوگیری از این کار باید بتوانیم جلوی اسکریپت های مشکوک را بگیریم. در مرورگرهای مختلف می توانید از افزونه های متفاوتی استفاده کنید که معروف ترین نمونه آن افزونه No Script می باشد که برای مرورگر فایرفاکس ارایه شده است.
اما در مرورگر کروم هم می توانید مشابه این افزونه را پیدا کنید. افزونه Script Defender یکی از افزونه های جایگزین No Script می باشد که برای مرورگر کروم طراحی شده است. این افزونه به شما این اجازه را می دهد تا اسکریپت ها، پلاگین ها و سایر المنت های موجود در صفحات وبی که با مرورگر کروم مشاهده می کنید را غیر فعال کند. بنابراین امن تر خواهید ماند و حتی پهنای باند شما نیز به منظور بارگذاری موارد بیهود هدر نخواهد رفت.
هنگامی که این افزونه را نصب می کنید یک آیکون سپر آبی رنگ به نوار ابزار کروم اضافه می شود. از طریق این آیکون می توانید به بخش تنظیمات و پیکربندی کلی و یا برای یک وبسایت خاص دسترسی پیدا کنید. این افزونه دارای یک لیست سفید نیز می باشد که می توانید وبسایت های مورد اعتمادتان را به آن اضافه کنید تا اسکریپت های آنها توسط این افزونه مسدود نشوند. به صورت پیشفرض فقط وبسایت های google.com و youtube.com در این لیست قرار دارند. این بدان معناست که وبسایت های دیگر بدون اجازه شما نمی توانند پلاگین یا اسکریپت های خود را بارگذاری کنند.
نکته: تصاویر و iFrame ها به صورت پیشفرض توسط این افزونه بارگذاری می شوند. برای جلوگیری از این کار باید از طریق بخش تنظیمات اقدام کنید.
اما حالا بیایید نگاهی به خود افزونه و بخش های مختلف آن بیندازیم. با پی سی مرورگر همراه باشید …
رابط کاربری این افزونه ممکن است برای خیلی ها گیج کننده باشد. چون گزینه های زیادی برای پیکربندی این افزونه وجود دارند. هنگامی که روی آیکون آن کلیک می کنید چیزی مشابه تصویر بالا را خواهید دید. لیستی که در زیر آمده است می تواند به عنوان راهنمای سریع مورد استفاده شما قرار گیرد.
۱- در بالای پنجره چندین آیکون مشاهده می شود که به ترتیب از سمت چپ به راست این کارها را انجام می دهند: مسدود کردن کوکی ها، مسدود کردن تصاویر، مسدود کردن iFrame ها، مسدود کردن فایل های جاوا اسکریپت، مسدود کردن پلاگین ها، مسدود کردن XMLHTTPRequests و آیکون آخر نیز می تواند به صورت موقتی این افزونه را غیر فعال کند.
۲- آیکونی که در سمت راست قرار دارد و شبیه آچار می باشد به شما اجازه دسترسی به بخش تنظیمات این افزونه را خواهد داد.
۳- دکمه هایی که بخش پایین تر وجود دارند به شما این اجازه را می دهند تا پیکربندی کلی را ایجاد کنید. مثلا با کلیک روی دکمه Allow All به همه وب سایت ها اجازه می دهید تا همه المنت ها و اسکریپت های خود را اجرا کنند. همچنین با کلیک روی دکمه Block All این اجازه را از همه وب سایت های سلب خواهید کرد.
۴- دکمه های پایین تر نیز کاربرد مشخصی دارند. مثلا می توانید همه پلاگین ها و تصاویر را غیر فعال کنید؛ در حالی که اسکریپت ها و iFrameها در حال اجرا هستند.
۵- دکمه هایی که در بخش میانی صفحه قرار دارند مربوط به وبسایتی هستند که اکنون در آن به سر می برید. اگر روی هر کدام از آنها کلیک کنید به رنگ آبی در خواهند آمد و فعال می شوند. مثلا در تصویر بالا مشاهده می کنید که همه اجزای صفحه به جز تصاویر غیر فعال هستند. گزینه دیگری نیز به نام Whilelist وجود دارد که با کلیک روی آن، وب سایت فعلی به لیست سفید این افزونه اضافه خواهید شد. دکمه های Safe Web و Whois نیز به ترتیب مربوط به سرویس Safe Web Website شرکت امنیتی Norton و سرویس Whois می شوند.
۶- کمی پایین تر می توانید به لیستی از اسکریپت های خارجی و فایل هایی دسترسی داشته باشید که به هنگام بارگذاری وبسایت مورد نظر ایجاد شده اند. آیتم هایی که به رنگ سفید باشند نشان دهنده مسدود شدن اتصالات شان توسط این افزونه می باشد.
البته من هنوز متوجه نشدم که فرق آیکون های بالای صفحه و دکمه هایی که در زیرشان قرار دارند دقیقا در چیست. چون به نظر می رسد که همه آنها کاری مشابه را انجام می دهند.
البته به جای استفاده از آیکون این افزونه می توانید روی صفحه وب مورد نظرتان راست کلیک کرده و از طریق منوی ظاهر شده، دسترسی ها را تغییر دهید. همچنین می توانید آن وب سایت را نیز به لیست سفید بیفزایید.
اما اگر بخواهید یک حالت پیشفرض برای مدیریت اسکریپت ها، پلاگین ها، تصاویر و iFrame ها بوجود بیاورید می توانید از طریق بخش تنظیمات این افزونه وارد عمل شوید. حتی اگر به وفور از این افزونه استفاده می کنید شاید بخواهید حالت بارگذاری اتوماتیک (Auto Reload) را نیز فعال کنید تا کارتان راحت تر شود و هر بار نیاز نباشد که به صورت دستی صفحات را مجددا بارگذاری کنید.
توجه داشته باشید که اسکریپت های خارجی (External scripts) به صورت پیشفرض بارگذاری می شوند. ممکن است بخواهید این حالت را تغییر دهید تا از اجرای اتوماتیک این نوع اسکریپت ها در امان باشید.
اما اگر در تصویر بالا دقت کرده باشید دو نوع لیست را مشاهده می کنید. Whitelist و List. اما تفاوت این دو در چیست؟
اگر وب سایتی را به بخش Whitelist اضافه کنید آن وب سایت برای همیشه در لیست می مانند و می تواند تمامی موارد مورد نظر خود را بارگذاری کند. اما در صورت که وب سایتی را به بخش List اضافه کنید، آن وب سایت فقط در سشن فعلی مرورگرتان می تواند به همه چیز دسترسی داشته باشد. در صورت از دست رفتن سشن، بخش لیست نیز پاکسازی خواهد شد.
سشن چیست؟ به فاصله بین باز و بسته شدن مرورگرتان اصطلاحا یک سشن (Session) گفته می شود.
در پایان می توانید برای راحتی کار از تنظیمات تان یک خروجی بگیرید تا بتوانید آن را جایی نگه دارید تا در دفعات بعدی نیازی به پیکربندی مجدد این افزونه نباشد. با استفاده از گزینه Import نیز می توانید تنظیمات قبلی را دوباره بارگذاری کنید.
 دانلود افزونه Script Defender در افزونه های گوگل کروم
دانلود افزونه Script Defender در افزونه های گوگل کروم
:: اگر به لینک غیر فعالی برخوردید یک دیدگاه ارسال کنید تا ظرف چند ساعت فایل دوباره آپلود بشود ::
راهنمای دانلود
1– جهت دریافت فایل های سایت حتما از نرم افزار IDM یا نرم افزار های مشابه استفاده نمایید.
2– جهت خارج کردن فایل های از حالت فشرده از نرم افزار WINRAR استفاده نمایید
3– با ثبت نظر خود میزان رضایت خود را از سایت و مطلب اعلام کنید
4– در صورت خرابی لینک دانلود مشکل را در قسمت نظرات همان پست اعلام کنید تا 48 ساعت بعد همکاران ما رسیدگی میکنند
.Copyright © 2012-2025 p30mororgar.ir All rights reserved
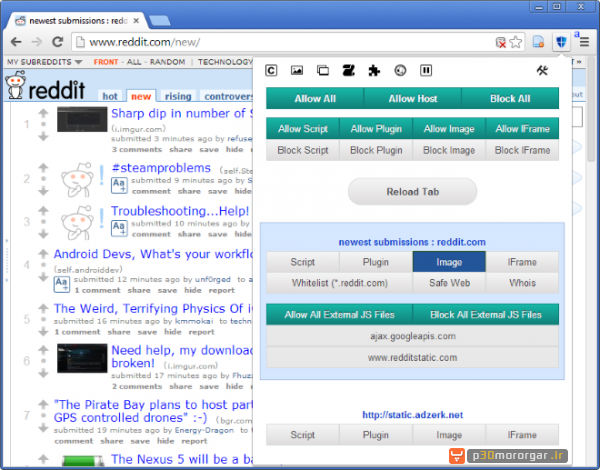
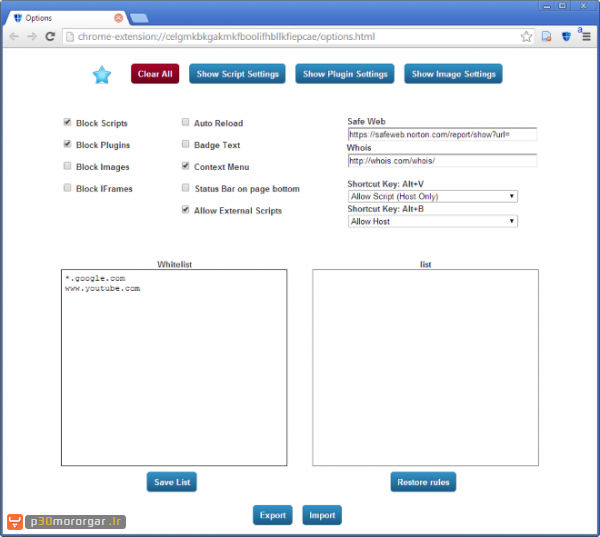
دیدگاهتان را بنویسید