راهنمای کامل کار کردن با افزونههای گوگل کروم
Admin24 فوریه 2016 آموزشهای گوگل کروم گوگل کرومپیش از این در مطلبی به تفصیل در مورد افزونههای فایرفاکس نوشتیم. امروز قصد داریم به روش کار کردن با افزونههای گوگل کروم بپردازیم. در ادامه با پی سی مرورگر همراه باشید…
سر فصل آموزش امروز به شرح زیر است:
- کمی در مورد مرورگر گوگل کروم
- پیشنیازهای استفاده از افزونههای مرورگر گوگل کروم
- راهنمای نصب مرورگر گوگل کروم
- آشنایی با بخشهای مختلف صفحهی افزونههای گوگل کروم
- معرفی انواع افزونههای گوگل کروم
- چگونه یک افزونه را بیابیم و آن را نصب کنیم؟
- چگونه افزونهها را غیرفعال یا حذف کنیم؟
- مثالهای تکمیلی برای فهم دقیقتر تفاوت افزونهها
کمی در مورد مرورگر گوگل کروم
گوگل کروم، یکی از مرورگرهای جوان است که با عمر ۸ سالهی خود، در فهرست بهترین مرورگرهای دنیا برای کاربران ویندوز و گوشیهای هوشمند قرار دارد. مهمترین رقیب این مرورگر، فایرفاکس است. گوگل برای بهبود عملکرد علاقهمندان به گوگل کروم، اپلیکیشنهایی کوچک به نام افزونهها را توسعه داده تا بتوانند متناسب با نیازهای خود از آنها استفاده کنند.
پیشنیازهای استفاده از افزونههای مرورگر گوگل کروم
برای استفاده از افزونههای مرورگر گوگل کروم باید به دو نکته توجه کنید؛
اولین نکته: بهتر است روی سیستمتان، جدیدترین نسخهی گوگل کروم را نصب داشته باشید. نکتهی دوم این است که باید در گوگل یک حساب کاربری داشته باشید. اگر شما از گوگل پلاس استفاده میکنید یا اینکه یکی از اعضای جیمیل هستید شما دارای یک حساب کاربری گوگل هستید. بعد از وارد شدن به مرورگر گوگل کروم و پیش از باز کردن صفحهی خانهی افزونهها (آدرس خانهی افزونههای مرورگر گوگل کروم)، باید وارد حساب کاربری خود شوید.
راهنمای نصب مرورگر گوگل کروم
سادهترین روش و بهعبارتی روش میانبر برای نصب مرورگر گوگل کروم این است که از طریق مرورگری غیر از کروم، وارد خانهی افزونهها شوید. در چنین صورتی ابتدا از شما درخواست میشود که مرورگر گوگل کروم را دانلود کنید و از قابلیتهای بینظیر آن بهرهمند شوید:
برروی لینک Download Google Chrome کلیک کنید تا وارد صفحهی دانلود مرورگر شوید.
بعد از باز شدن این صفحه با کلیک بر دکمهی آبیرنگ Download now، این مرورگر را دانلود کنید و بعد از نصب، آدرس خانهی افزونهها را در مرورگر گوگل کروم باز کنید.
آشنایی با بخشهای مختلف صفحهی افزونههای گوگل کروم
با ورود به صفحهی افزونههای گوگل کروم، با صفحهای مطابق زیر روبهرو میشوید:
در سایدبار سمت چپ با دو تقسیم بندی برای شناخت بیشتر افزونهها روبرو میشوید که شامل موارد زیر هستند:
طبقهی اول: چهار دسته از افزودنیهای گوگل کروم شامل اپلیکیشن، بازی، افزونه و تمهای مرورگر
طبقهی دوم: در قسمت types با دو نمونه از اپلیکیشنها مواجه میشوید:
اپلیکیشنهای کروم و وبسایتها
علت جداسازی این بخش این است که افزونهها گاهی به عنوان یک میانبر برای وبسایتهای خاص عمل میکنند و گاه قابلیتی را به خود مرورگر اضافه میکنند. این دو مورد را در بخش اپلیکیشنهای گوگل کروم بیشتر شرح دادهایم.
معرفی انواع افزونههای گوگل کروم:
در این بخش به معرفی ۴ دستهی اول میپردازیم.
اپلیکیشن و بازی
اپلیکیشنها، به دو صورت با گوگل کروم ادغام میشوند:
حالت اول: گاهی برای یک وبسایت، یک میانبر، تولید میشود و آن را در قالب یک افزونه در اختیار گوگل کروم قرار میدهند. شما با نصب چنین افزونههایی نیاز نیست که آدرس سایت موردنظر را به ذهن بسپارید، کافیست افزونهی اپلیکیشنی یا میانبر را نصب کنید. در چنین صورتی در صفحهی خانگی و اصلی گوگل کروم، آیکون یا لوگوی سایت موردنظر قرار میگیرد که با کلیک بر آن میتوانید به سرویس موردنظر دسترسی پیدا کنید.
حالت دوم: در حالت دوم که به اپلیکیشنهای کروم، مشهور هستند، شما میتوانید یک سری کارها را در مرورگر انجام دهید. البته برای چنین اپلیکیشنهایی وبسایت مجزا طراحی نشده و صرفا عملیات توسط مرورگر گوگل کروم دنبال میشود. برای این دسته از افزونهها نیز یک آیکون یا لوگوی شاخص در صفحهی اصلی مرورگر نمایش داده میشود که با کلیک بر آن میتوانید به آن دسترسی داشته باشید.
بهطور کلی اپلیکیشنها، ابزارهایی برای دسترسی مستقیم کاربران به ابزارها و وبسایتها و امکانات افزوده شده به مرورگر هستند که بازی نیز جزیی از این اپلیکیشنها است. بازیها نیز میتوانند بهطور مجزا، برای گوگل کروم، طراحی شده باشند یا اینکه به عنوان یک میانبر از وبسایت بازی خاصی، عمل کنند.
افزونه یا Extension
افزونهها به شیوههای مختلفی با مرورگر ادغام میشوند که در زیر به آنها پرداختهایم:
افزونههایی که به خود مرورگر امکاناتی اضافه میکنند
برخی از افزونهها نیز هستند که هر چند در تولبار یا نوار ابزار قرار میگیرند و قابلیتی اضافه و مفید و کاربردی به مرورگر اضافه میکنند. برای مثال میتوان به صفحهی یادداشت اشاره کرد که در ادامه به روش نصب آن نیز خواهیم پرداخت. بهطور واضحتر این دسته از افزونهها، بخشها و امکاناتی به مرورگر اضافه میکنند که به کارایی بیشتر خود مرورگر میافزاید. بعضی از افزونهها، بعد از نصب شدن در نوار ابزار و در کنار نوار آدرس یا بخشی از مرورگر قرار میگیرند تا با سرویسدهی به کاربر، دایما در دسترس او باشند.
افزونههایی که قابلیتی را به منوی باز شده بعد از راست کلیک اضافه میکنند
وقتیکه روی صفحهای راست کلیک میکنید، منوهایی ظاهر میشود. این بخش یکی از بهترین مکانها برای قرار دادن امکانات کمکی است که کاربران بدان زیاد نیاز دارند. بیشترین تمرکز کاربر بر روی فلش موس است، بنابراین در بخش منوی راست کلیک نیز امکاناتی توسط افزونهها قابل افزودن است.
افزونههایی که با نرمافزارهای تحت وب ادغام میشوند
ازجمله نرمافزارهای تحت وبی که شمار زیادی افزونه برای آن طراحی و توسعه یافته است میتوان به جیمیل اشاره کرد.
در اینباره پیش از این، به معرفی افزونههایی برای جیمیل پرداختیم که در مقالات بعدی به شیوهی نصب و کار کردن با آنها خواهیم پرداخت.
تمها نیز نمونهای از افزونهها هستند که همچون دیگر اپلیکیشنها و افزونهها قابلدسترسی است. کافیست تم موردنظرتان را انتخاب کنید و روی دکمهی ADD TO CHROME کلیک کنید. بعد از این، تم موردنظر روی مرورگر اعمال میشود. به دلیل شباهت نحوهی نصب و کنترل تمها با دیگر افزونهها از توضیح آن خودداری میکنیم.
چگونه یک افزونه را بیابیم و آن را نصب کنیم؟
زمانی که با وارد شدن به اکانت گوگل و در مرحلهی دوم، وارد خانهی افزونههای مرورگر شدید، میتوانید با استفاده از کادر جستجو، افزونههای موردنظرتان را پیدا کنید. تصور کنید که افزونهای را جستجو کردهاید و لیستی از افزونههای پیشنهادی توسط گوگل کروم ارایه شده است:
برای افزودن افزونهی موردنظر، کافیست روی دکمهی ADD TO CHROME کلیک کنید. همچنین اگر بخواهید پیش از افزودن به مرورگر، در مورد افزونهی موردنظر اطلاعاتی کسب کنید کافیست روی تصویر کلیک کنید و در صفحهی باز شده، اطلاعات تکمیلی در مورد افزونه را مطالعه کنید.
بعد از کلیک بر این گزینه، متناسب با نوع افزونه (شامل بازی، اپلیکیشن، افزونه یا تم) روی پیام تایید نصب و افزودن کلیک کنید:
بعد از کلیک بر این دکمه، فرآیند نصب افزونه شروع میشود و بعد از چند ثانیه تا چند دقیقه، افزونه نصب میشود.
در خلال نصب افزونه ممکن است که از شما مجوز یک سری دسترسیها مطالبه شود که برای آشنایی بیشتر شما با آنها در مثالهای انتهای این آموزش به تمام استثناها پرداختهایم.
چگونه افزونهها را غیرفعال یا حذف کنیم؟
زمانی که قصد دارید افزونهای را موقتا غیرفعال یا حذف کنید، کافیست مسیر زیر را دنبال کنید:
ابتدا به منوی گوگل کروم بروید.
از میان زیر منوها، منوی More tools را انتخاب کنید و در ادامه، روی گزینهی Extensions کلیک کنید:
بعد از کلیک بر این گزینه، صفحهی مدیریت افزونهها برای شما باز خواهد شد:
در این صفحه در مقابل هر افزونه، دو گزینه قابل مشاهده است:
Enabled که با برداشت تیک، افزونه موقتا غیرفعال خواهد شد. با انتخاب این گزینه، افزونه مجددا فعال میشود. اما با کلیک بر آیکون دوم یعنی آیکون سطل زباله، افزونه بهطور کامل از مرورگر شما پاک میشود.
مثالهای تکمیلی برای فهم دقیقتر تفاوت افزونهها
مثال اول: نصب یک بازی و دسترسی به آن از طریق گوگل کروم
برای این مثال میتوانید یک بازی را انتخاب کنید. ما iBasket را انتخاب کردهایم. فرایند نصب را مطابق آموزش بالا دنبال کردهایم.
بعد از اینکه فرایند نصب افزونه به پایان رسید، آیکون مربوط به این بازی iBasket در بخش اپلیکیشنهای گوگل کروم قرار خواهد گرفت. برای وارد شدن به صفحهی اپلیکیشنهای گوگل کروم، میتوانید در نوار آدرس، آدرس chrome://apps را بنویسید یا اینکه، از مسیر زیر در سمت چپترین بخش مرورگر، روی اپلیکیشن کلیک کنید:
با مراجعه به این صفحه، میتوانید روی آیکون بازی یا اپلیکیشن مورد نظر کلیک کرده و وارد اپلیکیشن شوید. این مثالی از نمونهی کلید میانبر برای کارکردن با سایتها بود.
با کلیک بر این آیکون، مستقیما وارد سایت بازی میشوید.
مثال دوم: نصب اپلیکیشن تحت مرورگر گوگل کروم
در نمونهی دوم از اپلیکیشنها، شما از طریق گوگل کروم، یک نرمافزار تحت وب را در اختیار خواهید داشت که با آن میتوانید کارهای خود را در مرورگر انجام دهید. برای مثالی از این اپلیکیشنها ما به برنامهی تحت مرورگر پاورپوینت، از مجموعهی آفیس میپردازیم:
روش نصب افزونهی اپلیکیشن PowerPoint Online:
برای این مثال ما افزونهی اپلیکیشن PowerPoint Online را انتخاب کرده و مراحل نصب را انجام دادیم.
بعد از فشردن دکمهی add app افزونهی نصب شده و آیکون آن در صفحهی اپلیکیشنها قرار میگیرد.
شما میتوانید با کلیک بر این آیکون، پاورپوینت را در گوگل کروم باز کنید و بهراحتی با آن کار کنید و نتیجهی کار خود را در قالبهای دلخواه، ذخیره کنید.
مثال سوم: نصب افزونه با قابلیت افزودن امکانات به مرورگر
افزونهی Open SEO Stats افزونهای است که بعد از نصب، در کنار نوار آدرس نمایش داده میشود. افزونهی Open SEO Stats نیز مطابق آنچه گفته شد، نصب شد.
کادر بالا یادآور نصب موفق افزونه است. بعد از نصب، در حال دیدن هر سایتی که باشید، اگر روی همین گزینه کلیک کنید اطلاعات جامع و فنی در مورد سایت مورد نظر مشاهده میکنید:
در کادر بالا میتوانید آدرس سایت را عوض کنید و شاهد نتایج جدید در مورد سایت مورد نظر باشید. این آیکون در تمام لحظات در مرورگر قابل دیدن است.
مثال چهارم: نمونهای دیگر از افزونهای که قابلیتی به خود مرورگر اضافه میکنند
Sidenotes برنامهای است که بعد از نصب، امکان یادداشت نویسی در مورد صفحات اینترنتی را برایتان فعال میکند. فرایند نصب این افزونه نیز همچون بقیهی افزونههاست.
بعد از نصب، “آیکون یادداشت نویسی” در سمت راستترین بخش نوار ابزار قرار خواهد گرفت که با کلیک بر آن ابتدا باید وارد حساب دراپباکس خود بشوید و بعد از این سرویس استفاده کنید. یادداشتها در دراپباکس ذخیره خواهند شد و قابلدسترسی و مدیریت خواهند بود.
مثال پنجم: قرار گرفتن افزونه در منوی راست کلیک
برای نصب افزونه و نمایش در مکان منوی راست کلیک ما افزونهی context menu search را انتخاب کردیم. این افزونه بعد از نصب در داخل منوی راست کلیک قرار میگیرد. فرایند نصب شبیه به دیگر اپلیکیشنها و افزونههاست. حاصل نصب این افزونه بهصورت زیر است:
روش کار با این افزونه: ابتدا باید، یک متن را انتخاب کنید و بعد در همان حالت راست کلیک کنید. گزینهی context menu search در منوی راست کلیک فعال خواهد شد و به شما اجازه خواهد داد در موتورهای جستجوی موردنظرتان، عبارت انتخاب شده را جستوجو کنید.
به این گزینه دقت کنید:
با فشردن دکمهی Options میتوانید قابلیتها و موتورهای جستجوی جدیدی را به مرورگر اضافه کنید.
.Copyright © 2012-2025 p30mororgar.ir All rights reserved
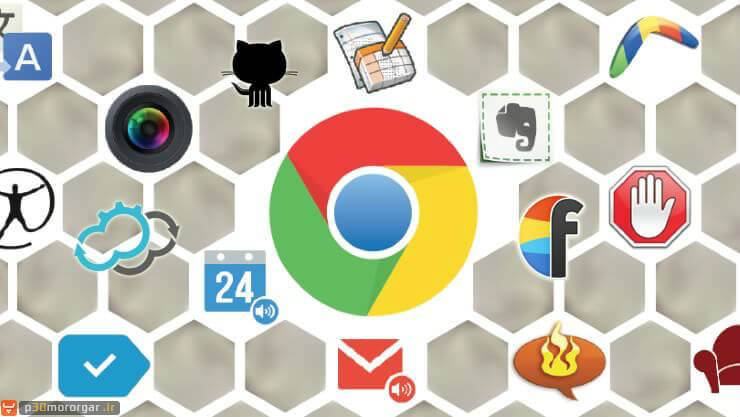

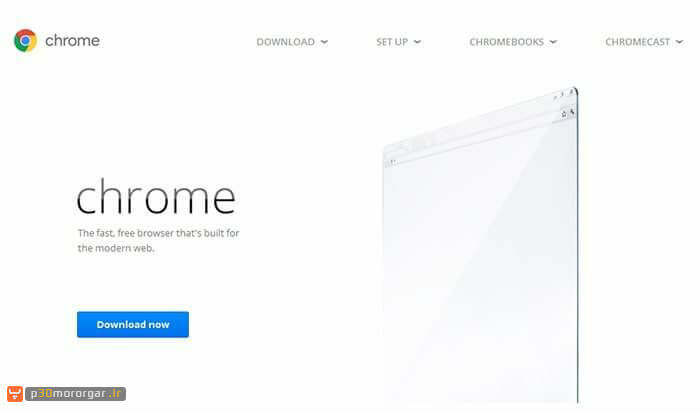
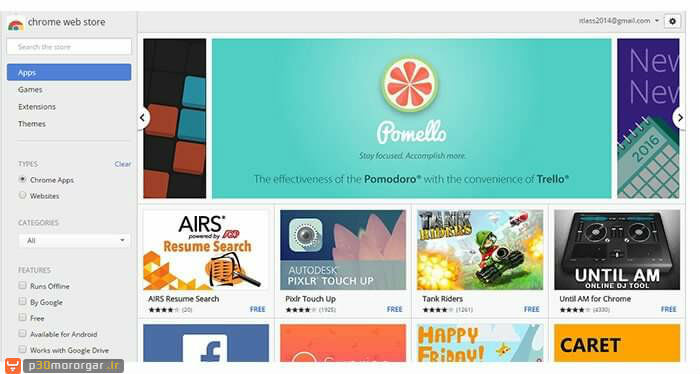
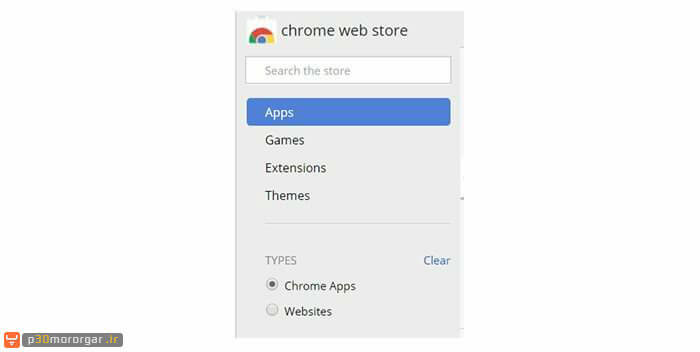
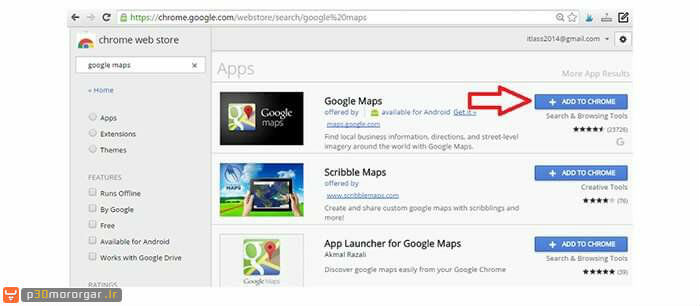
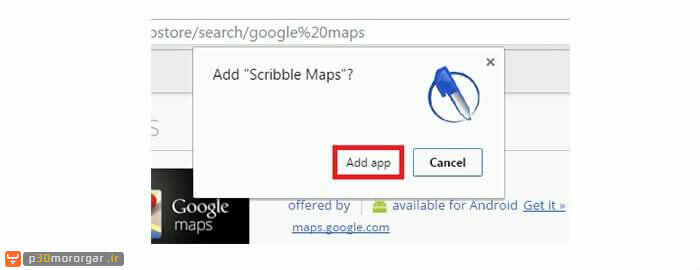
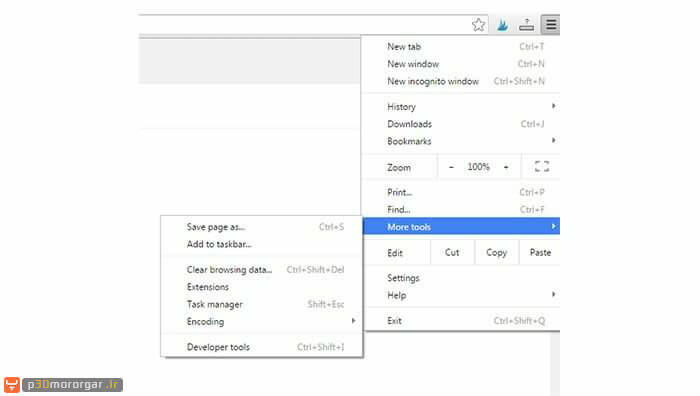
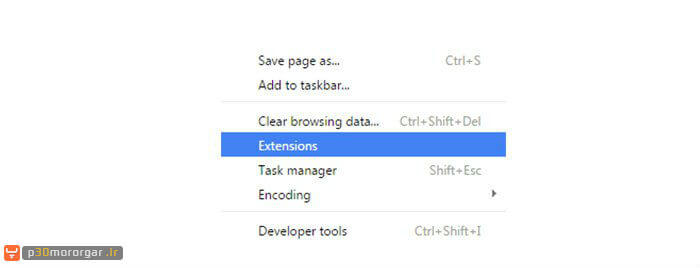
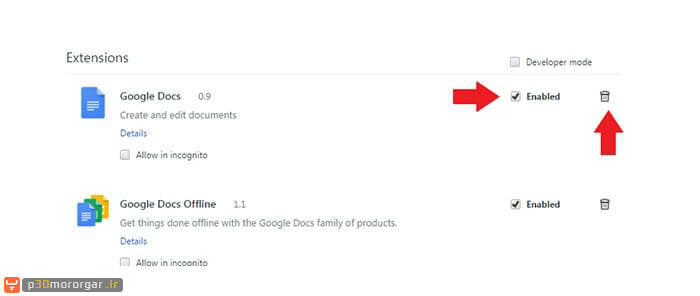
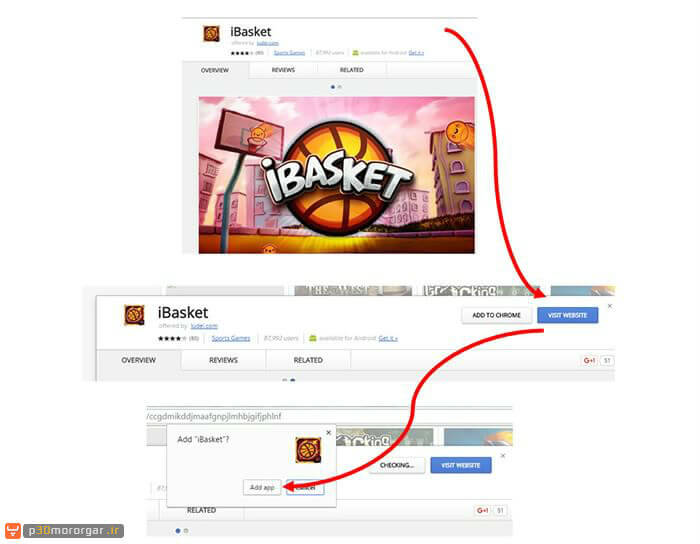
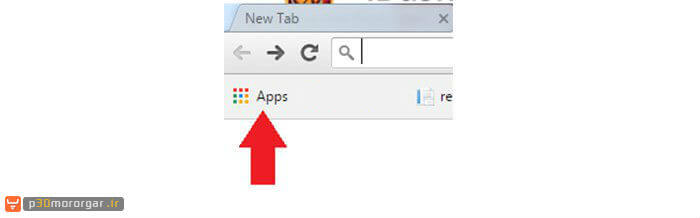
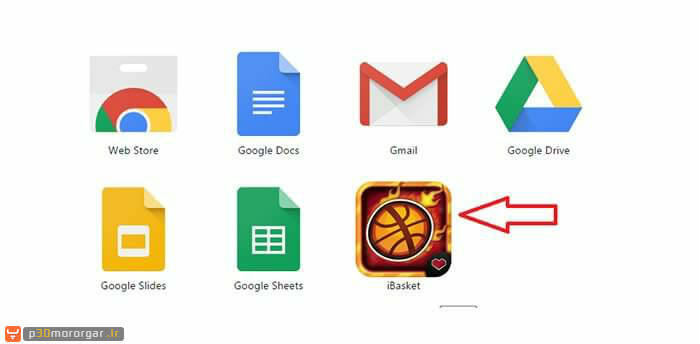
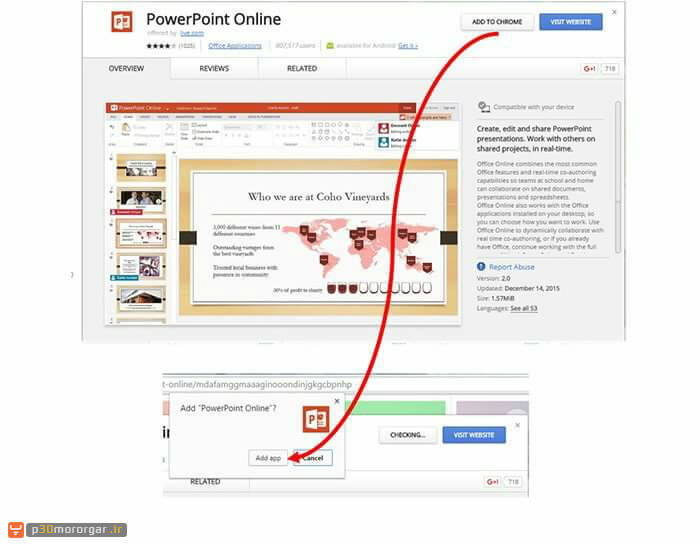
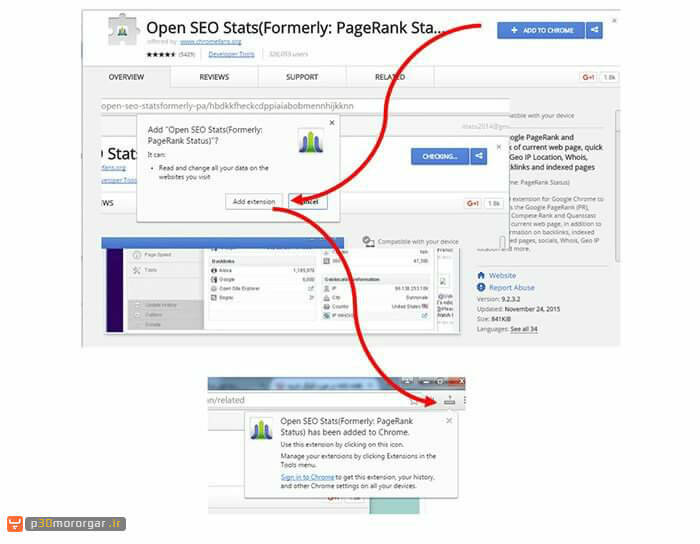
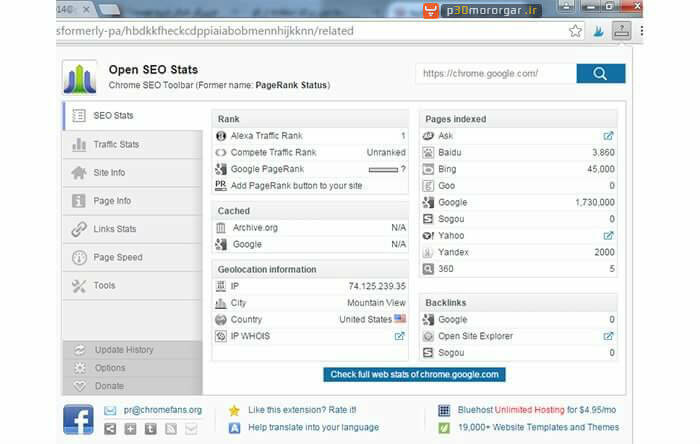
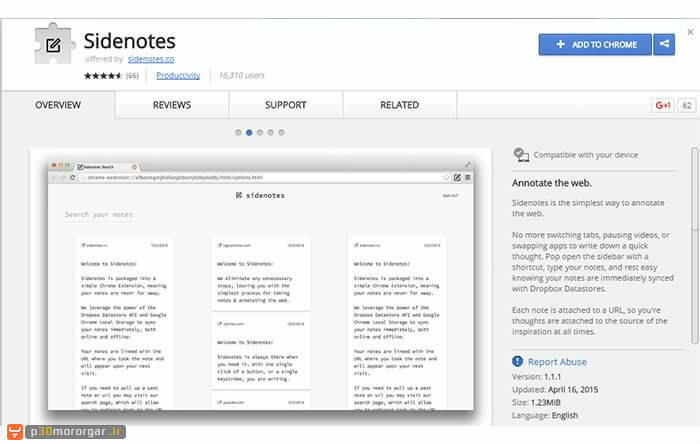
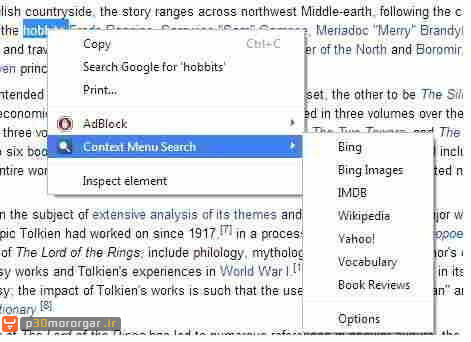
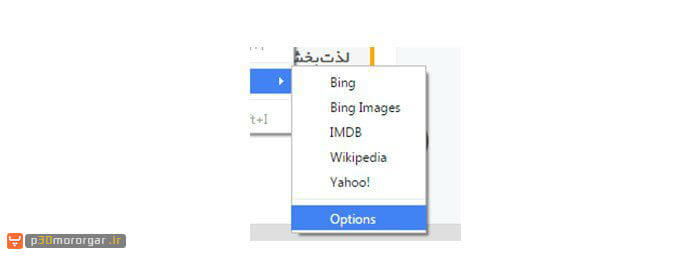
دیدگاهتان را بنویسید