آموزش افزایش سرعت گوگل کروم
Admin6 مارس 2014 آموزشهای گوگل کروم گوگل کرومحتما شما هم با این مشکل روبرو گردیده اید که گوگل کروم سریع و قدرتمندتان با گذر زمان کند شده و حتی کرش کرده و قفل می کند. پلاگین های غیرضروری، افزونه ها، و حتی اطلاعات وبگردی جمع شده به مرور زمان می توانند باعث کند شدن بیش از حد مرورگر گوگل کروم و حتی کرش کردن آن شود. اینجا قصد داریم درباره شیوه حل این مشکل صحبت کنیم.
در این مطلب نشان خواهیم داد که چگونه می توانید پلاگین ها و افزونه ها را غیرفعال کرده و اطلاعات گوگل کروم را پاک کنید تا مرورگرتان دوباره سرعت بگیرد و از قفل کردن و کرش کردن های گاه و بیگاه آن جلوگیری شود. پس در ادامه مطلب با ما در پی سی مرورگر همراه باشید.
غیرفعال کردن پلاگین ها
هنگامی که شما گوگل کروم را نصب می کنید، به صورت پیش فرض تعداد زیادی از پلاگین های غیر ضروری هم نصب و فعال می شوند. پلاگین ها به کروم کمک می کنند تا از پس پردازش انواع خاصی از محتوا همانند فلش، جاوا، سیلور لایت یا فایل های ویندوز مدیا برآید.
اما بسیاری از این موارد در کار و وبگردی روزانه شما اصلا کاربری و مهم نیستند. پلاگین ها می توانند کارایی و سرعت کروم را به میزان قابل توجهی کاهش دهند. اما بخش خوب داستان آن است که شما می توانید پلاگین هایی را که لازم ندارید، غیرفعال کنید. برای انجام این کار در نوار آدرس مرورگر عبارت زیر را تایپ کرده و اینتر کنید:
about:plugins
نکته: شما به راحتی و با امنیت کامل می توانید هر پلاگینی را غیرفعال کنید. اما شاید بخواهید که فلش را فعال نگهدارید. زیرا بسیاری از سایت های امروزی از فلش برای نمایش منوها، ویدیوها و بسیاری بخش های دیگر بهره می برند. همچنین اگر شما بخواهید از محتوای نتفلیکس یا یوتیوب در کروم بهره ببرید به سیلور لایت و فلش نیاز دارید. البته به خاطر داشته باشید که هر زمان به پلاگینی نیاز داشتید، می توانید آن را از همین صفحه فعال کنید.
با ورود به صفحه پلاگین ها، لیستی از پلاگین های نصب شده برروی کروم را مشاهده می کنید. در لیست پایین بروید و هر کدام را که نیاز ندارید بر روی دکمه Disable کنار آن کلیک کنید.
نکته: پلاگین ها را نمی توان پاک یا آن-اینستال کرد و تنها باید آنها را غیرفعال نمود. تنها استثنا می تواند پلاگینی باشد که به عنوان بخشی از یک اکستنشن یا افزونه نصب شده باشد. لذا هنگام حذف آن افزونه، پلاگین همراه آن هم به صورت خودکار پاک میشود.
پلاگین های غیرفعال در لیست به رنگ خاکستری در می آیند و لینک Disable تبدیل به Enable می شود و به شما اجازه فعال سازی دوباره پلاگین را می دهد.
غیرفعال کردن افزونه ها
افزونه ها برنامه های کوچکی هستند که از طریق وب استور کروم قابل دسترسی هستند و قابلیت ها و کارایی های بسیاری را به کروم اضافه می کنند. آنها می توانند بسیار مفید باشند. اما اگر شما تعداد زیادی افزونه نصب کنید، ممکن است تاثیر منفی بر مرورگر پر سرعت تان بگذارند. برخی افزونه ها دکمه هایی را در آدرس بار کروم نصب می کنند و می توان با راست کلیک کردن روی آن دکمه و انتخاب عبارت Uninstall به راحتی آنها را حذف کرد.
همچنین شما می توانید در تب جدید، اپلیکیشن های کروم را نصب کرده یا آنها را غیرفعال کنید.
برای دسترسی به اپلیکیشن ها و افزونه های نصب شده در کروم، از منوی گوشه بالا و سمت راست شبیه به تصویر زیر با کلیک برروی آیکن  Customize and Control Google Chrome و از منوی Tools گزینه Extensions را انتخاب کنید. وارد بخش افزونه ها (Extensions ) کروم شوید. شما می توانید افزونه ها را تنها با استفاده از دکمه های شان بدون ورود به این لیست غیرفعال کنید. اما شاید جالب باشد که بدانید با ورود در این لیست، برخی افزونه ها را خواهید یافت که هیچ دکمه ای در تولبار و یا در بخش های دیگر صفحه کروم ندارند.
Customize and Control Google Chrome و از منوی Tools گزینه Extensions را انتخاب کنید. وارد بخش افزونه ها (Extensions ) کروم شوید. شما می توانید افزونه ها را تنها با استفاده از دکمه های شان بدون ورود به این لیست غیرفعال کنید. اما شاید جالب باشد که بدانید با ورود در این لیست، برخی افزونه ها را خواهید یافت که هیچ دکمه ای در تولبار و یا در بخش های دیگر صفحه کروم ندارند.
برای غیرفعال کردن یک افزونه، بر روی باکس کنار گزینه Enabled در سمت راست افزونه کلیک کنید تا تیک آن برداشته شده و افزونه غیرفعال گردد.
با تیک زدن این باکس، دوباره می توانید افزونه مورد نظر را فعال کنید.
نکته: شما همچنین می توانید به آسانی و با کلیک بر روی آیکون سطل آشغال سمت راست هر افزونه یا اپلیکیشن آن را به طور کامل از درون کروم حذف نمایید.
و پس از این کارها، تعداد افزونه ها در تولبار کروم ما بسیار کمتر خواهند شد.
پاک کردن داده های وبگردی
همزمان با گشت و گذار شما در اینترنت، دیتابیس تاریخچه کروم هم مشغول جمع آوری آدرس های اینترنتی و کش کردن متون وب سایت هایی که آنها را مشاهده کرده اید، تاریخچه دانلودها و همچنین دیگر داده های مورد نیاز پلاگین های سایت های اینترنتی است. دیتابیس کش و تاریخچه وبگردی با کش کردن برخی چیزها به صورت لوکال (به جای دانلود دائمی همه چیز) می تواند باعث افزایش سرعت کامپیوتر و اینترنت گردی شما شوند. اما باید به این نکته هم توجه داشت که گاهی اوقات این دیتابیس می تواند آن قدر بزرگ شود که باعث کندی کروم گردد.
نکته: اما شما نباید دائما در حال پاک کردن تاریخچه برای افزایش سرعت کروم باشید. زیرا این کار هدف اصلی کش لوکال را نابود خواهد کرد. البته این کار را با اهداف امنیتی و حفظ حریم خصوصی، هرگاه که لازم بود، باید انجام دهید.
راه های فراوانی برای پاک کردن تاریخچه وبگردی وجود دارد، که شامل پاک کردن کل تاریخچه و پاک کردن تاریخچه سایت های خاصی است.
پاک کردن کامل تاریخچه وبگردی
برای پاک کردن کامل تاریخچه وبگردی تان، از منوی گوشه بالا و سمت راست شبیه به تصویر زیر با کلیک برروی آیکن  Customize and Control Google Chrome و از منوی Tools گزینه Clear Browsing data را انتخاب کنید.
Customize and Control Google Chrome و از منوی Tools گزینه Clear Browsing data را انتخاب کنید.
نکته: با پاک کردن تمام تاریخچه وبگردی، دیگر هنگام تایپ آدرس یک سایت در آدرس بار، مرورگر آن را به صورت خودکار تکمیل نمی کند.
در پنجره پاک کردن داده های وبگردی، آیتم هایی را که می خواهید پاک شوند و همچنین بازه زمانی مورد نظر را هم از لیست باز شونده انتخاب کنید. بر روی دکمه Clear browsing data کلیک کنید. و یا از کلیدهای ترکیبی (Ctrl+Shift+Delete) تا داده های مورد نظر حذف شوند. در این باره آموزش حذف هیستوری گوگل کروم در پی سی مرورگر منتشر شده است.
هنگامی که پنجره حذف داده های وبگردی بسته شد، صفحه Settings باز می شود. برای بستن آن روی دکمه X قرمز رنگ بالای صفحه کلیک کنید.
پاک کردن آیتم های خاصی از تاریخچه وبگردی
اگر می خواهید تاریخچه یک سایت یا سایتهای خاصی را پاک کنید، از منوی گوشه بالا و سمت راست شبیه به تصویر زیر با کلیک برروی آیکن  Customize and Control Google Chrome و گزینه History را انتخاب کنید.و یا از کلیدهای ترکیبی (Ctrl+H) استفاده کنید.
Customize and Control Google Chrome و گزینه History را انتخاب کنید.و یا از کلیدهای ترکیبی (Ctrl+H) استفاده کنید.
در لیست طولانی تاریخچه یا هیستوری، دکمه موس را روی وب سایتی ببرید که می خواهید آن را حذف کنید و آنگاه باکس کنار آن را تیک بزنید. هنگامی که سایت های مورد نظرتان را انتخاب کردید، بر روی دکمه Remove Selected items در بالای صفحه کلید کنید.
یک پنجره برای تایید باز می شود. بر روی دکمه OK کلیک کنید تا وب سایت های مورد نظر از لیست حذف شوند.
برای بستن صفحه هیستوری هم بر روی دکمه قرمز X کلیک کنید.
پاک کردن تاریخچه وبگردی از صفحه تب جدید
هنگامی که یک تب جدید باز می کنید، تعدادی وبسایت به صورت عکس کوچک یا تامبنیل-thumbnail نمایش داده می شوند. این لیست نشانگر سایت هایی است که بیش از همه مشاهده شده اند. با حذف این سایت ها هم بخش بزرگی از تاریخچه وبگردی تان پاک می گردد.
برای پاک کردن سایت ها از این صفحه موس را بر روی هر تامبنیل ببرید تا دکمه X در بالا-راست آنها ظاهر شود، حال کافی است روی آن کلیک کنید.
نکته: البته در صورتی که تمام تاریخچه مرورگرتان را به طور کامل پاک کرده باشید، این تامبنیل ها هم کاملا پاک شده و این بخش به صفحه سفیدی تبدیل می شود.
یک راه دیگر پاک کردن هر تامبنیل کشیدن آن به سمت پایین کروم و رها کردن آن در سطل آشغال یا Trash کروم است. هر بار که یک تامبنیل را بگیرید، این سطل در پایین مرورگر ظاهر می شود.
پاک کردن خودکار تاریخچه وبگردی با هر بار بستن کروم
در ابتدای این مقاله پیشنهاد کردیم که برای افزایش سرعت کروم، افزونه های بدون استفاده را غیر فعال یا حذف کنید. اما یک افزونه وجود دارد که بهتر است فعال باقی بماند تا همیشه به کمک تان بیاید. افزونه Click&Clean به شما اجازه می دهد که مرورگر را به گونه ای تنظیم کنید تا داده های وبگردی تان هنگام بسته شدن کروم به صورت خودکار پاک شوند.
برای نصب افزونه Click&Clean، بر روی لینک بالا کلیک کرده و در صفحه ای که باز می شود، روی دکمه Add to Chrome کلیک کنید. +آموزش نصب افزوه در کروم.
یک پنجره تایید باز می شود و برای اطمینان از نصب این افزونه از شما سوال می شود. این پنجره همچنین اخطار می دهد که افزونه به چه بخشی از مرورگر دسترسی خواهد داشت. با کلیک روی دکمه Add فرآیند نصب را ادامه دهید.
پس از اینکه افزونه نصب شد، یک باکس باز شده و به شما نشان می دهد که دکمه جدیدی به تولبار کروم اضافه گشته است.
وقتی بر روی این دکمه کلیک کنید، منوی اصلی افزونه باز می شود. در اینجا ابزارهای فراوانی را در اختیار دارید که می توانند در نگهداری و افزایش کارایی کروم و کامپیوتر به یاری تان بیایند. دکمه های خاکستری میانه صفحه دسترسی به قابلیت های بیشتری را ممکن می سازند.
برای تنظیم Click&Clean جهت پاک کردن داده های وبگردی هنگام بسته شدن کروم، بر روی دکمه Options در منوی اصلی کلیک کنید.
برای انتخاب انواع مختلف داده های وبگردی که قرار است پاک شوند، روی عبارت Clear Private Data when Browser Closes در پنجره سمت چپ کلیک کنید. بر روی علامت بعلاوه در سمت چپ نام Chrome کلیک کنید تا لیست داده های وبگردی باز شود. با تیک زدن مربع ها، آیتم هایی را که قرار است به صورت خودکار پاک شوند انتخاب نمایید.
تنظیمات DNS
من فکر می کردم چه چیزی اشتباه است به دلیل اینکه بیش از 50 درصد از تعداد وب سایت هایی که من بازدید میکنم، بارگذاری برای آنها بسیار کند است، در واقع گاهی اوقات برای آنها بارگذاری نمی شود. امروز من در نهایت متوجه شدم که مشکل از سوی مرورگر کروم گوگل است، به خاطر اینکه وقتی که من سعی کردم به گشت و گذار با استفاده از مرورگر فایرفاکس، آنها در چند ثانیه لود می شود. البته من عاشق کروم هستم، بنابراین نمی خواهم مرورگر پیش فرض خود را فقط به خاطر اینکه این مشکل کندی تغییر دهم. سپس من شروع به بازی با تنظیمات کروم کردم تا زمانی که من در نهایت پی بردم این مشکل از کجاست. راه حل اینجا کلیک کنید.
روشن کردن GPU compositing
این گزینه شتابدهنده GPU را بر روی تمامی صفحات اعمال میکند، نه تنها برای همه صفحهها بلکه به همراه لایههای شتابدهنده GPU فعال کردن این گزینه است. ممکن کلاً مقدار اندکی سرعت را بهبود ببخشد.
برای شروع باید آدرس chrome://flags را در نوار آدرس تایپ کرده و کلید اینتر را بفشارید.
صفحه جدیدی باز خواهد شد که به شما اجازه می دهد تا برخی قابلیت های کروم را فعال یا غیر فعال کنید. به صورت پیشفرض دسترسی به این قابلیت ها از طریق بخش تنظیمات کروم امکانپذیر نیست. البته باید به این نکته توجه داشته باشید که این قابلیت ها هنوز به صورت پایدار برای کروم عرضه نشده اند و ممکن است به درستی کار نکنند.
اکنون کلیدهای ترکیبی Ctrl + F را بفشارید و عبارت GPU compositing on all pages را جستجو کنید. با انجام این کار به سرعت به بخش مورد نظر دسترسی پیدا خواهید کرد. یک لیست کشویی در پایین این بخش پیدا خواهید کرد که به صورت پیشفرض روی گزینه Default تنظیم شده است. شما باید از بین منوها گزینه Disable را انتخاب نمایید.
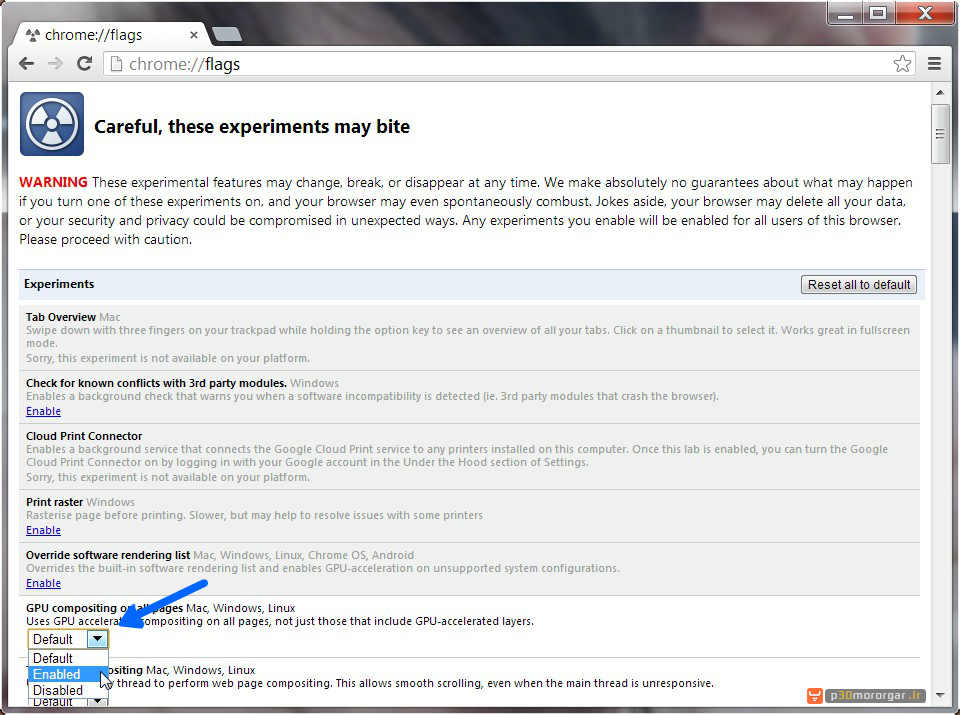
اکنون کروم به شما هشدار می دهد که این تغییر فقط با ریستارت کردن کروم اعمال می شود. تنها کاری که باید بکنید کلیک کردن روی دکمه Relaunch است تا کروم ریستارت شده و تغییر مورد نظر ما اعمال شود.
استفاده از نرم افزار رسمی گوگل
گوگل برای راحتی کاربران، برنامهای را تحت عنوان Software Removal Tool ارائه کرده است که به صورت خودکار به جستوجوی عوامل پایین آورنده سرعت وب گردی میپردازد و آنها را پاک میکند. این برنامه را میتوانید با کلیک بر روی این لینک زیر دانلود کنید.
اگر شما نیز پیشنهادی برای افزایش سرعت گوگلکروم میشناسید، لطفا در قسمت نظرات آن را با ما در میان بگذارید.
از وبگردی پرسرعت تان لذت ببرید.
مقاله های پیشنهادی در این باره:
![]() آموزش رفع مشکلات باز نشدن سایت ها
آموزش رفع مشکلات باز نشدن سایت ها
![]() چگونه رفع مشکل آهستگی در بارگذاری گوگل کروم
چگونه رفع مشکل آهستگی در بارگذاری گوگل کروم
![]() سنگین شدن کروم و روش های حل مشکل !
سنگین شدن کروم و روش های حل مشکل !
![]() کاهش مصرف حجم اینترنت در کروم با غیرفعال کردن تصاویر
کاهش مصرف حجم اینترنت در کروم با غیرفعال کردن تصاویر
![]() روش های برای عیب یابی مرورگر کروم ( هنگ ها و کرش ها )
روش های برای عیب یابی مرورگر کروم ( هنگ ها و کرش ها )
![]() برای سرعت بخشیدن به مرورگرتان چه کاری می توانید انجام دهید؟
برای سرعت بخشیدن به مرورگرتان چه کاری می توانید انجام دهید؟
![]() گشت و گذار در وب بدون تبلیغات مزاحم!
گشت و گذار در وب بدون تبلیغات مزاحم!
.Copyright © 2012-2025 p30mororgar.ir All rights reserved

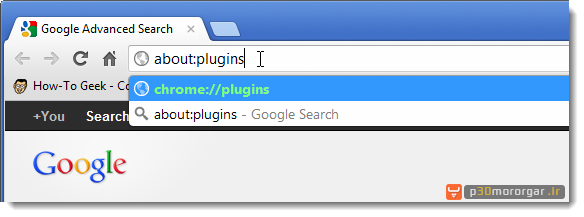
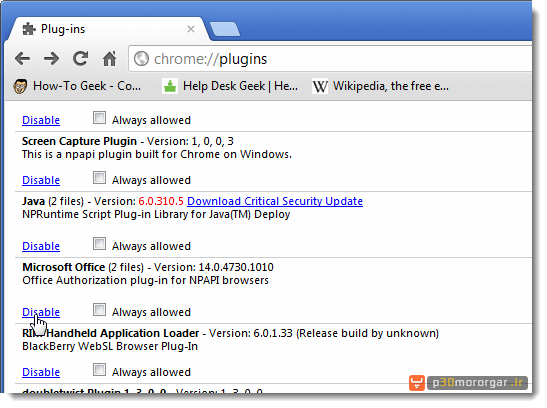
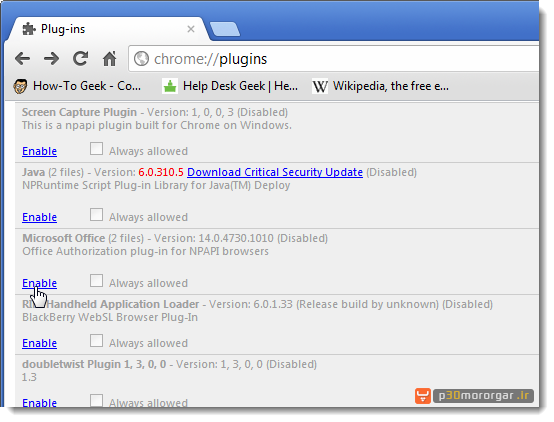
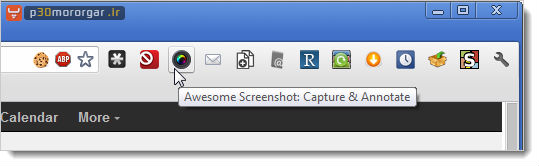
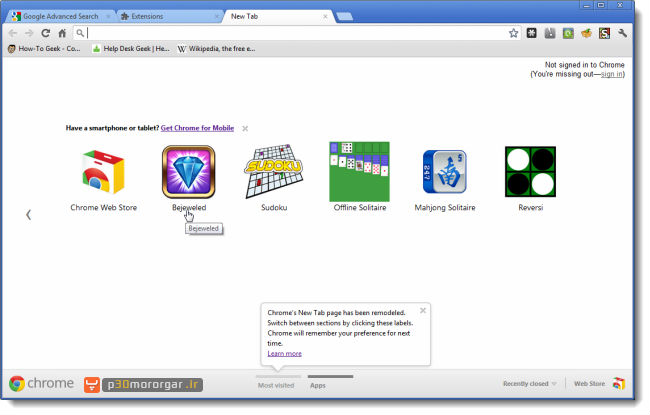
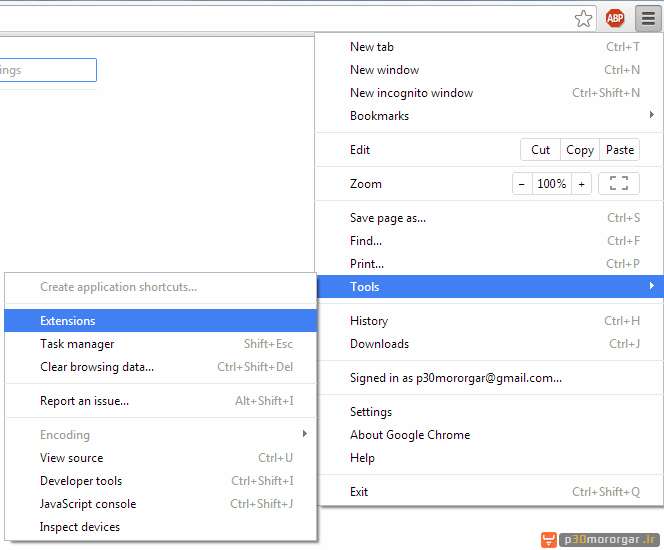
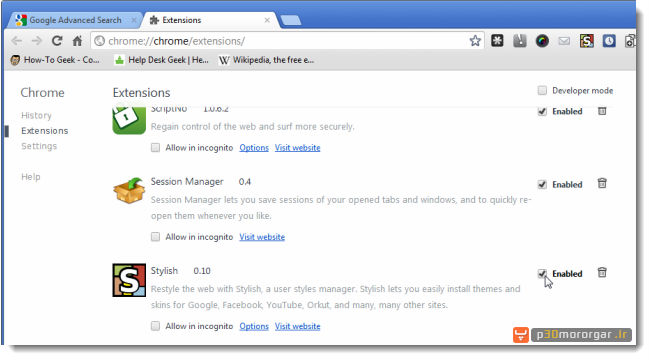
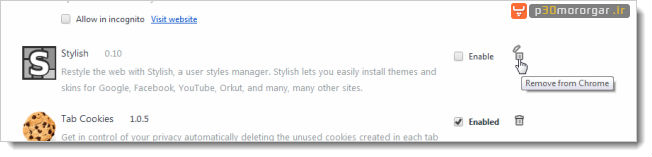
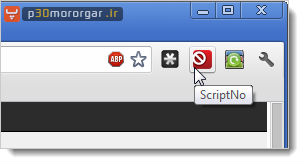
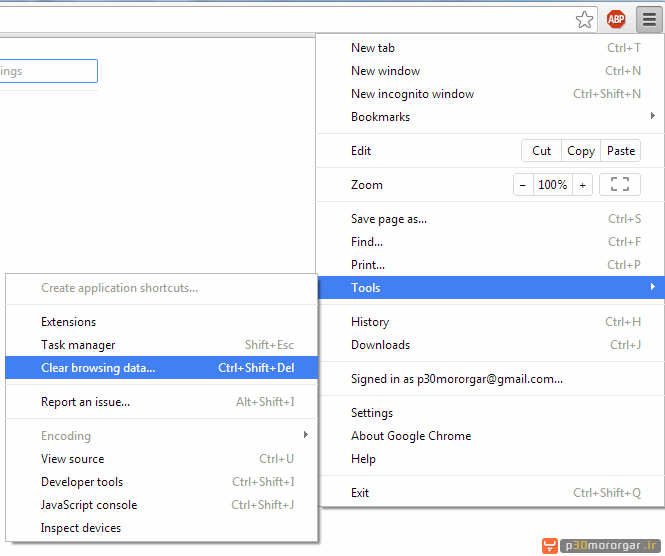
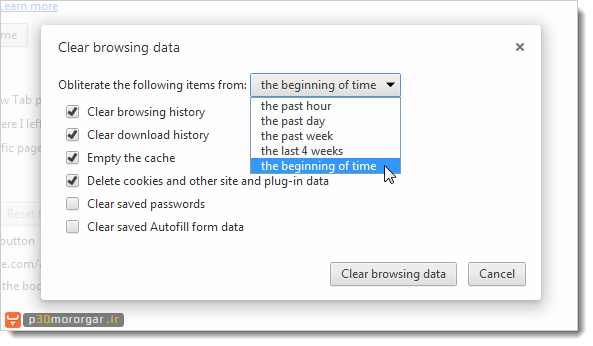
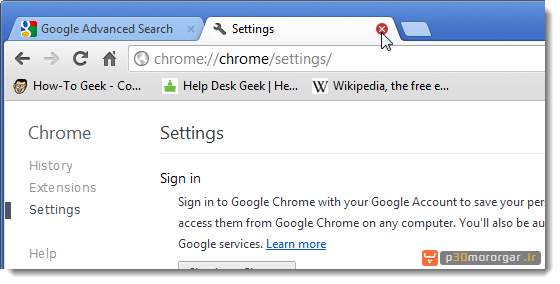
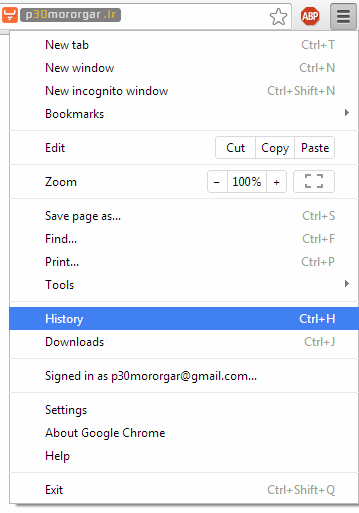
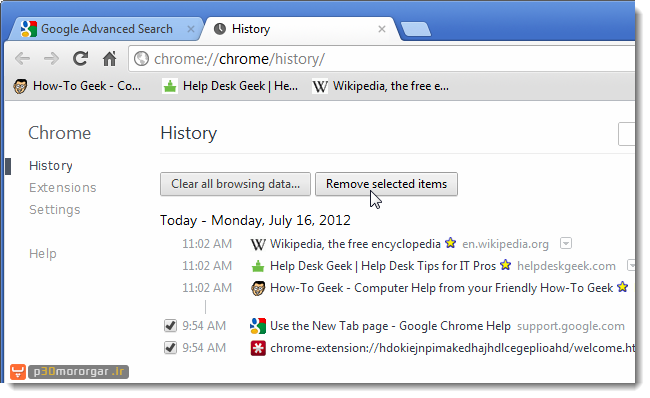
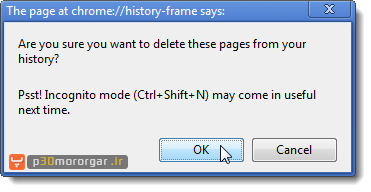

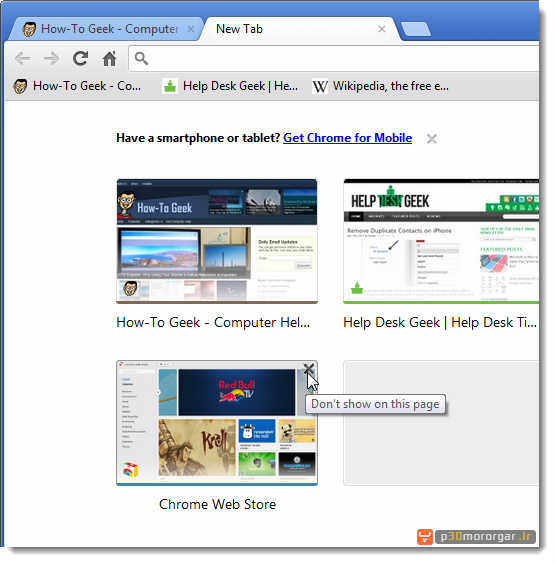
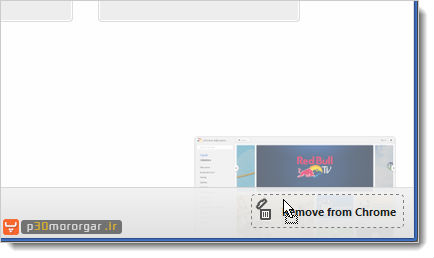

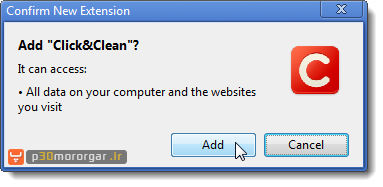
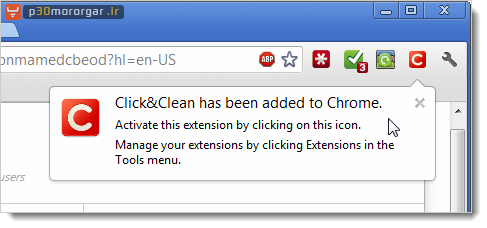
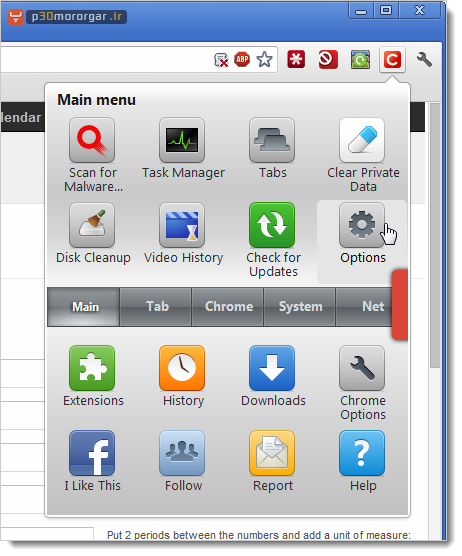
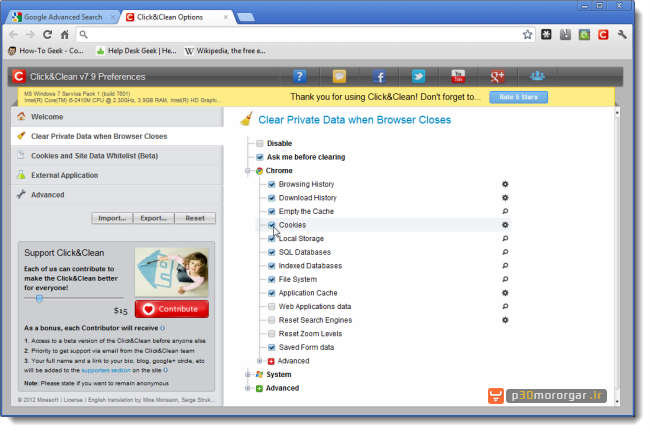
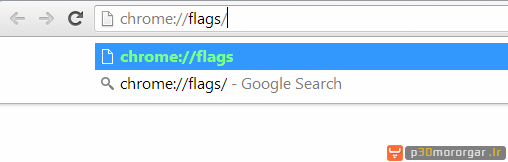
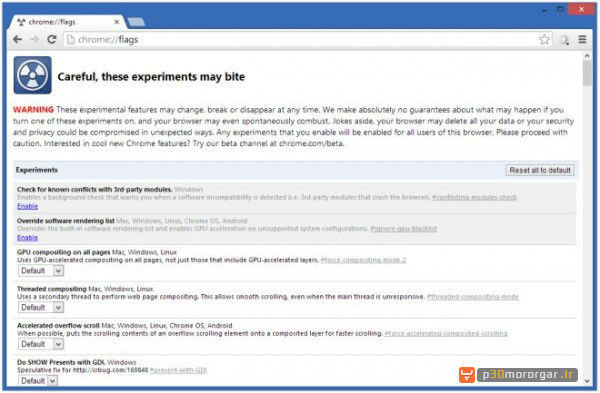
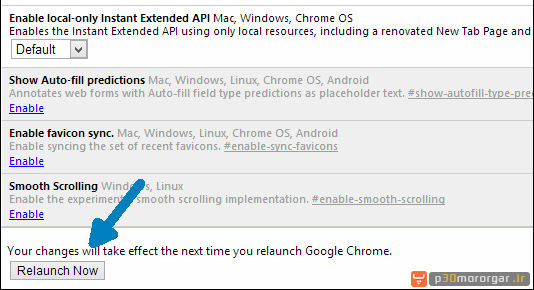
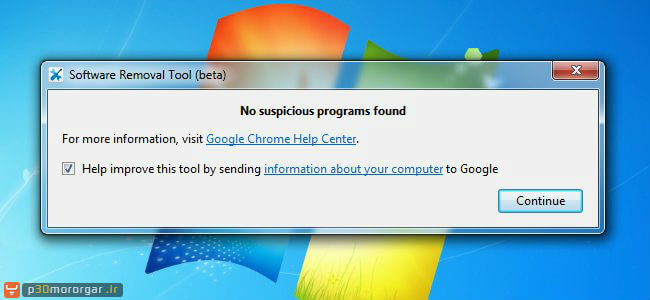
دیدگاهتان را بنویسید