راهنمای جامع تنظیمات مرورگر Mozilla Firefox
Admin8 اکتبر 2012 آموزشهای فایرفاکس فایرفاکس
پس از انتشار مقاله “راهنمای جامع تنظیمات مرورگر Google Chrome” که بسیار مفید و عالی نوشته شده بود، تصمیم گرفتم که جای مرورگر محبوب فایرفاکس را خالی نگذارم و برای شما یک مقاله در همین موضوع و درباره این مرورگر عالی آماده کنم.
فکر نکنم دیگر نیاز به توضیح اضافی درباره مرورگر فایرفاکس و امکانات بسیار زیادش باشد؛ ولی برای آن دسته از کاربران که آشنایی زیادی با این مرورگر ندارند، توضیحاتی خواهم داد. مرورگر Firefox محصول شرکت Mozilla است که به صورت متن باز یا همان Open Source ارائه شده است. می توان از این مرورگر به عنوان یکی از محبوب ترین مرورگرهای جهان نام برد. این مرورگر در ابتدا در بین کاربران لینوکس استفاده زیادی داشت؛ ولی پس از مدتی با پدیدار شدن مشکلات امنیتی در اینترنت اکسپلورر، کاربران ویندوز هم از این مرورگر استفاده کردند تا اینکه به یکی از معروف ترین مرورگرها تبدیل شد.
اولین نسخه اصلی فایرفاکس در ۹ نوامبر ۲۰۰۴ منتشر شد (البته قبل از آن، این مرورگر با نام های دیگری هم منتشر شده بود). زبان های اصلی برنامه نویسی این مرورگر طبق معمول C++، جاوا اسکریپت، CSS، XBL و XUL می باشند. همچنین این مرورگر از ۷۵ زبان دنیا از جمله زبان شیرین فارسی و از سیستم عامل های ویندوز، مک، لینوکس و … پشتیبانی می کند. (منبع توضیحات : ویکیپدیای فارسی)
دلیل اصلی انتخاب این مروگر توسط کاربران به دلیل سرعت بالای جستجو، امنیت بالا و افزونه های بسیار زیادی است که برایش ساخته شده است.
اکنون به بحث اصلی می پردازیم. مطمئنا فایرفاکس هم مانند همه مرورگرهای دیگر دارای تنظیماتی برای مدیریت بهتر می باشد. شاید بعضی کاربران مفهوم و کاربرد بعضی از گزینه ها و تنظیمات را متوجه نشوند و به همین دلیل نتوانند از قابلیت های مرورگر استفاده کنند. در این مطلب به طور کامل به توضیح درباره تنظیمات و گزینه های اصلی این مرورگر خواهم پرداخت و شما را با آن آشنا می کنم.
توجه : تصاویر و نکته ها مربوط به نسخه ۳٫۶٫۸ فایرفاکس است. بیشتر تنظیمات بر روی نسخه های آزمایشی ۴ نیز قابل استفاده اند.
برای دسترسی به تنظیمات و گزینه ها می توانید از منوی Tools گزینه Options را انتخاب کنید تا با پنجره ای مانند تصویر زیر روبرو شوید.
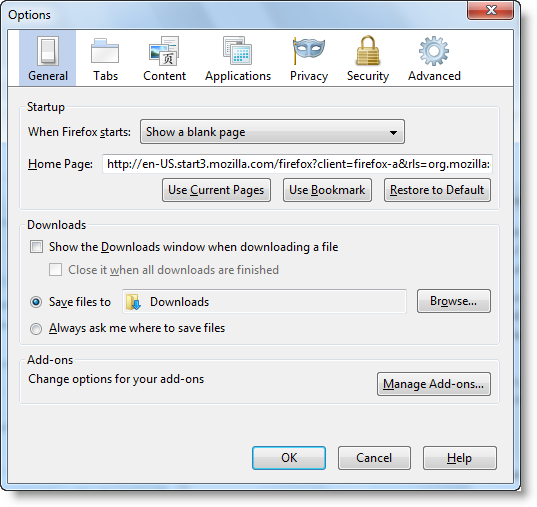
همانطور می بینید پنجره Options دارای ۷ بخش می باشد.
General : بخش تنظیمات و گزینه های عمومی مرورگر
Tabs : بخش مدیریت و گزینه های مربوط به Tab ها
Content : گزینه ها و تنظیمات مربوط به محتوا و نوشته ها
Applications : گزینه ها و تنظیمات مربوط به برنامه ها
Privacy : گزینه های مربوط به آثار جستجوها و بخش های مخفی
Security : گزینه ها و تنظیمات امنیتی
Advanced : تنظیمات پیشرفته مرورگر
در ادامه به توضیح گزینه ها و تنظیمات موجود در هر یک از بخش ها (یا سر برگ ها) می پردازیم.
General
این سربرگ شامل تنظیماتی عمومی مانند مدیریت صفحه شروع، مدیریت دانلودها و مدیریت افزونه ها می باشد.
در بخش Startup می توانید سایت و یا لینکی که در هنگام آغاز مرورگر باز می شود (Home Page) را انتخاب کنید. با انتخاب گزینه Show my home page در بخش When Firefox starts، می توانید به صورت سفارشی و دلخواه سایت مورد نظر خود را برای باز شدن انتخاب کنید. شما باید آدرس سایت را در بخش Home Page بنویسید.

اگر گزینه Show a blank page را انتخاب کنید، اگر آدرس سایتتان را هم در بخش Home Page وارد کرده باشید، در هنگام اجرای مرورگر سایتی باز نخواهد شد؛ یعنی شما Home Page نخواهید داشت.

همچنین اگر شما گزینه آخر یعنی Show my windows and tabs from last time را انتخاب کنید، هنگام اجرای مرورگر، آخرین تب ها و پنجره هایی که در هنگام آخرین بار استفاده از مرورگر باز بوده اند، نمایش داده خواهند شد.
اگر دقت کنید در پایین بخش Home Page سه دکمه مشاهده می کنید که برای تغییر آن می باشد.
![]()
با زدن دکمه Use Current Pages، آدرس صفحاتی که هم اکنون باز کرده اید، به جای Home Page قرار می گیرند. با زدن دکمه Use Bookmark، می توانید Home Page خود رابا استفاده از سایت هایی که به عنوان Bookmark قرار داده اید انتخاب کنید. گزینه آخر یعنی Restore to Default، آدرس Home Page شما به صورت پیشفرض (که جستجوگر سایت Mozilla می باشد) قرار داده می شود.
البته توجه داشته باشید که برای استفاده از امکان Home Page دلخواهتان، باید حتما گزینه Show my home page را از بخش When Firefox starts انتخاب کنید.
کمی پایین تر می توانید بخش Downloads را مشاهده کنید. در این قسمت می توانید گزینه های مربوط به فایل های دانلودی توسط فایرفاکس را ببینید.
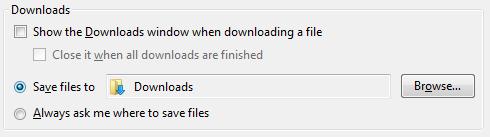
Show the Downloads window when downloading a file : با انتخاب این گزینه، پنجره مربوط به دانلود فایل ها با شروع دانلود یک فایل نمایش داده می شود.
Close it when all downloads are finished : این گزینه با انتخاب گزینه بالا فعال می شود. اگر این گزینه را انتخاب کنید، پس از اتمام تمام دانلودها، پنجره دانلود بسته خواهد شد.
Save files to : در این قسمت می توانید مشخص کنید که فایل های دانلود شده به طور پیشفرض در چه مسیری ذخیره شوند.
Always ask me where to save files : با انتخاب این گزینه هر وقت می خواهید فایلی را دانلود کنید، مسیر ذخیره آن از شما پرسیده می شود.
در قسمت Add-ons می توانید با کلیک بر روی گزینه Manage Add-ons، افزونه های مرورگرتان را مدیریت کنید.

Tabs
همانطور که گفته شد، بخش Tabs شامل گزینه های مربوط به کنترل سربرگ ها یا همان تب ها است.
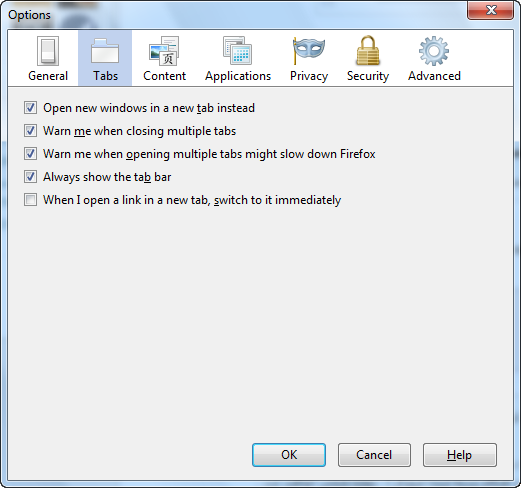
Open new window in a new tab instead : با انتخاب این گزینه، لینک های شما به جای باز شدن در پنجره جدید مرورگر، در یک تب جدید باز می شوند.
Warn me when closing multiple tabs : با انتخاب این گزینه وقتی که چند تب را باز کرده باشید و بخواهید به طور همزمان آن ها را ببندید با یک پیغام هشدار مواجه خواهید شد که این موضوع را به شما یادآوری می کند.
Warn me when opening multiple tabs might slow down Firefox : با انتخاب این گزینه وقتی شما تعداد زیادی تب را که ممکن باعث کاهش سرعت فایرفاکس شود، باز کنید، با یک اخطار مواجه خواهید شد.
Always show the tab bar : با انتخاب این گزینه، همیشه نوار تب نمایش داده خواهد شد. اگر تیک این گزینه را بردارید، تا وقتی که ماوس را به نوار تب نبرید، نمایش داده نخواهد شد.
When I open a link in a new tab, switch to it immediately : اگر این گزینه را انتخاب کنید، بلافاصله پس از باز کردن یک تب جدید، پنجره مرورگر شما به آن تب سوئیچ می کند و شما می توانید آن را ببینید.
Content
این سربرگ شامل تنظیمات مربوط به محتوا و همچنین متن نوشته های مربوط به صفحاتی است که در مرورگر نمایش داده می شوند.
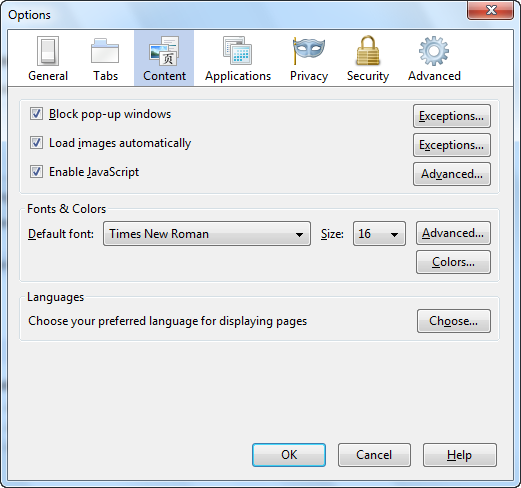
در قسمت اول از این سربرگ سه گزینه وجود دارند که شرح زیر می باشند :
Block pop-up windows : با انتخاب این گزینه جلوی نمایش پنجره های موسوم به Pop-Up (که عموما برای تبلیغات هستند و باعث کاهش سرعت جستجوی شما می شوند) گرفته می شود. همچنین می توانید با کلیک بر روی دکمه Exceptions سایت های مورد نظرتان را وارد کنید تا پنجره های Pop-Up فقط از این سایت ها نمایش داده شوند.
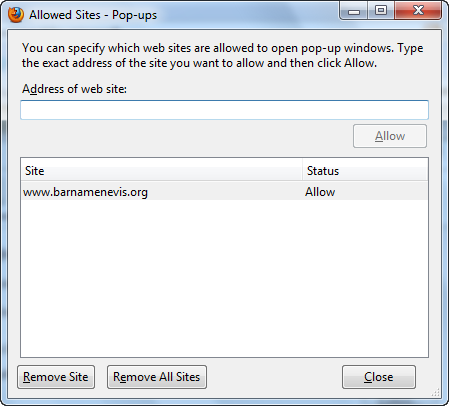
Load images automatically : اگر این گزینه تیک خورده باشد، تمام عکس ها و تصاویر در سایت های باز شده به صورت خودکار نمایش داده می شوند. با کلیک بر روی دکمه Exceptions در جلوی این گزینه می توانید سایت های مورد نظرتان که می خواهید تصاویرشان نمایش داده شوند یا نشوند، را انتخاب کنید.
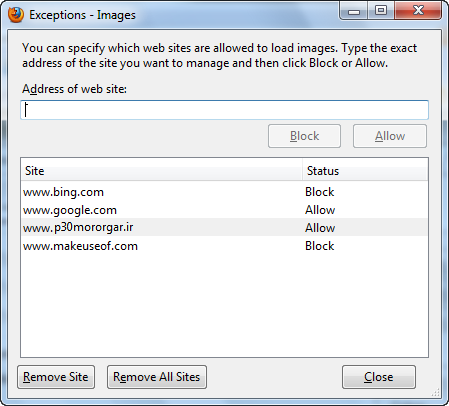
Enable JavaScript : اگر این گزینه انتخاب شده باشد، کدهای مربوط به جاوا اسکریپت در وب سایت ها فعال خواهند بود و در صورتی که تیک آن را بردارید، جاوا اسکریپت غیرفعال خواهد شد. همچنین با کلیک بر روی دکمه Advanced در جلوی این گزینه می توانید تنظیمات پیشرفته مربوط به جاوا اسکریپت را که در زیر توضیح داده می شوند ببینید.
در پنجره Advanced مربوط به جاوا اسکریپت ۵ گزینه قابل مشاهده هستند. شما با استفاده از این گزینه ها می توانید مشخص کنید که جاوا اسکریپت چه کارهایی را بتواند بر روی مرورگر اعمال کند یا به صورت کلی می توانید بر روی اسکریپت ها محدودیت اعمال کنید. اگر این گزینه ها انتخاب باشند، جاوا اسکریپت می تواند کار مربوط به آن را انجام دهد و در صورتی که انتخاب نباشد، امکان انجام آن کار برای جاوا اسکریپت محدود خواهد بود. شما می توانید این گزینه ها را نسبت به نیاز خود فعال یا غیر فعال کنید.
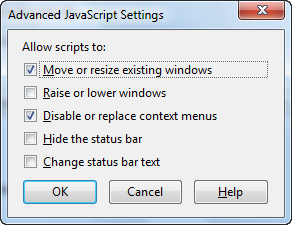
Move or resize existing windows : با انتخاب این گزینه، اسکریپت ها امکان جابجایی یا تغییر اندازه پنجره ها را خواهند داشت.
Raise or lower windows : با انتخاب این گزینه، اسکریپت ها امکان باز کردن یا بستن پنجره ها (و یا بالا و پایین بردن آن ها) را خواهند داشت.
Disable or replace context menus : اگر این گزینه انتخاب باشد، اسکریپت ها امکان اضافه کردن آیتم را به منوهای زمینه (مثل منوی های راست کلیک و …) را خواهند داشت.
Hide the status bar : اگر این گزینه انتخاب شده باشد، اسکریت می توانید نوار وضعیت یا Status bar را مخفی کنند.
Change status bar text : اگر این گزینه را انتخاب کنید، به اسکریپت ها اجازه تغییر متن نوار وضعیت را خواهید داد.
اکنون دوباره به بخش Content بر می گردیم. بخش بعدی Fonts & Colors نام دارد که مربوط به فونت و رنگ نوشته ها است.
در بخش Default font می توانید فونت یا قلم نوشته ها را انتخاب کنید. همچنین می توانید از بخش روبروی آن، اندازه متن نوشته ها را انتخاب کنید.

با کلیک بر روی دکمه Advanced هم می توانید تنظیمات بیشتر درباره فونت و اندازه متن نوشته ها را ببینید.
همچنین با کلیک بر روی دکمه Colors می توانید تنظیمات مربوط به رنگ های مربوط به لینک ها و متن ها و پس زمینه را ببینید و آن ها را به سلیقه خود تغییر دهید.
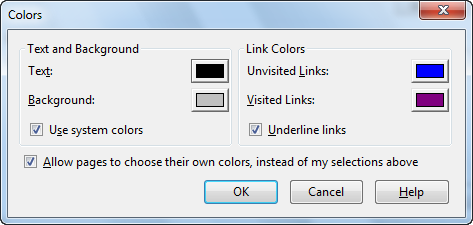
در پنجره مربوط به رنگ ها گزینه هایی مشاهده می کنید که به شرح زیر می باشند :
Text : در این بخش می توانید رنگ پیشفرض متن را انتخاب کنید.
Background : در این بخش می توانید رنگ پیشفرض پس زمینه را انتخاب کنید.
Use system colors : با انتخاب این گزینه، رنگ ها به طور خودکار از رنگ های مربوط به ویندوز انتخاب می شوند.
Unvisited Links : در این بخش می توانید رنگ لینک های مشاهده نشده را انتخاب کنید.
Visited Links : در این بخش می توانید رنگ لینک های مشاهده شده را انتخاب کنید.
Underline links : اگر این گزینه را انتخاب کنید، لینک ها به صورت زیر خط دار نمایش داده می شوند.
Allow pages to choose their own colors, instead of my selections above : با انتخاب این گزینه، اگر سایتی رنگ خاصی برای متن و لینک خود داشته باشد، آن رنگ به جای رنگ های مشخص شده در این پنجره نمایش داده می شوند.
در بخش Labuages هم که آخرین قسمت از سر برگ Content است، می توانید زبان های مربوط به متن ها و سایتهایتان را با کلیک بر روی گزینه Choose انتخاب کنید.

Applications
این بخش نیاز به توضیح زیادی ندارد. در سربرگ Applications، برنامه هایی که با استفاده از آن ها فایل های دانلود شده و کدهای در وب سایت ها اجرا می شوند را انتخاب کنید. در لیست تمامی فرمت ها لیست شده اند. شما می توانید در بخش Contnent Type نوع محتو و در بخش Action نرم افزاری که با استفاده از آن فایل اجرا می شود را بینید.
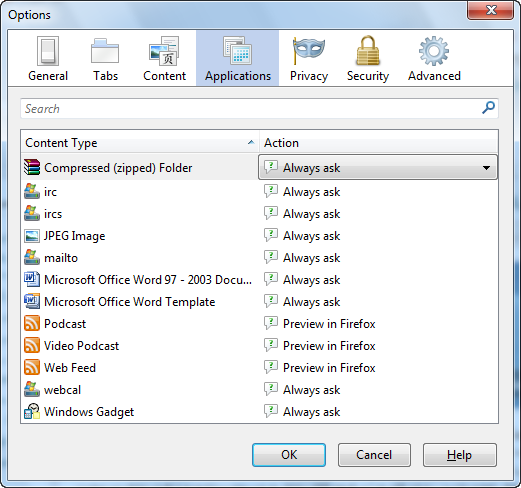
اگر در بخش Actions گزینه Always ask را انتخاب کنید، در صورتی که با چنین فایلی برای اجرا مواجه شوید، نام نرم افزاری که با آن فایل را اجرا کنید از شما پرسیده می شود.
اگر گزینه Preview in Firefox را انتخاب کنید، آن محتوا در خود فایرفاکس نمایش داده می شود.
اگر گزینه Use Other را انتخاب کنید پنجره ای باز می شود که می توانید از طریق آن نرم افزار مورد نظر برای باز کردن این نوع فایل را انتخاب کنید.
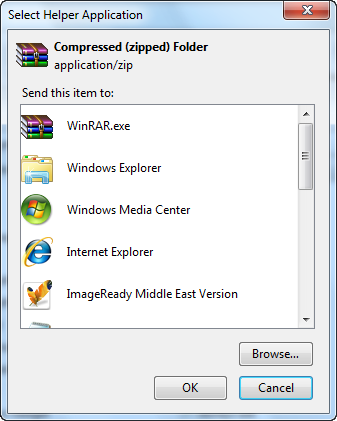
همچنین در بالای لیست بخشی برای جستجو در بین فرمت ها و انوع محتوا وجود دارد که می توانید از آن استفاده کنید.
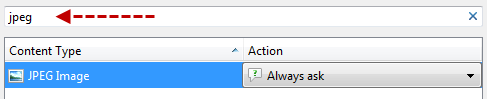
Privacy
این بخش شامل دو قسمت به نام های History (مربوط به ردپاها، سایت های وارد شده و تاریخچه جستجوها) و Location Bar می باشد.
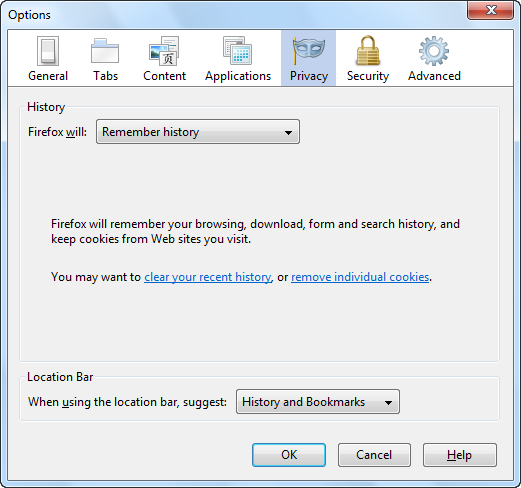
در بخش History یک قسمت با نام Firefox will قابل مشاهده است. در این قسمت شما امکان انتخاب ۳ گزینه را در مورد تاریخچه جستجو هایتان در فایرفاکس خواهید داشت.
Remember history : اگر این گزینه را از لیست انتخاب کنید، فایرفاکس سایت ها و صفحاتی را که از آن ها بازدید کرده اید و خواهید کرد به خاطر می سپارد و در لیست History یا تاریخچه جستجوها اضافه می کند.
در صورتی که گزینه Remember history را انتخاب کنید، می توانید دو لینک را در پنجره برنامه ببنید.
Clear your recent history : با کلیک بر روی این لینک یک پنجره برای شما باز می شود که به شما امکان پاک کردن تاریخچه جستجوی خود را تا یک زمان مشخص پاک کنید (مثلا پاک کردن از ۲ روز یا ۲ ساعت گذشته).
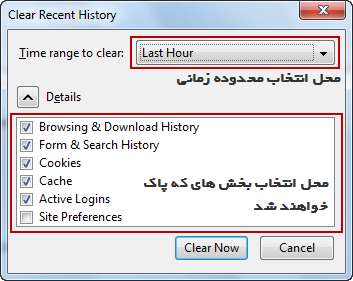
remove individual cookies : با کلیک بر روی این لینک یک پنجره باز خواهد شد که به شما امکان پاک کردن کوکی های مرورگر را به طور دلخواه خواهد داد.
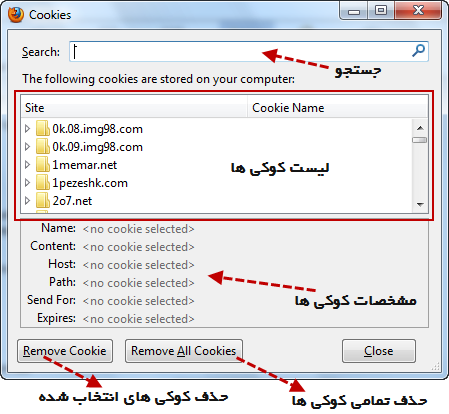
Never remember history : اگر این گزینه را از بخش Firefox will انتخاب کنید، فایرفاکس جستجوهای شما را به خاطر نمی سپرد.
Use custom settings for history : اگر این گزینه را انتخاب کنید می توانید به طور سفارشی و دلخواه تنظیمات تان را برای تاریخچه جستجوها اعمال کنید. پس از انتخاب این گزینه، گزینه هایی در پایین نمایان خواهند شد.
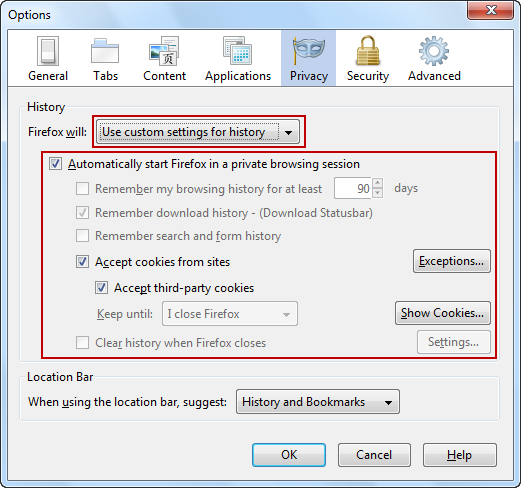
Automatically start Firefox in a private browsing sessing : اگر این گزینه را انتخاب کنید، مرورگر برای جستجوی شخصی خواهد بود؛ یعنی هیچگونه پسورد و آدرس سایت و صفحه ای را در خود ذخیره نمی کند. همچنین پس از انتخاب این گزینه، مقدارها ۵ بخش و گزینه دیگر به طور خودکار تغییر می کند.
Remember my browsig history for at least : اگر تیک گزینه اول را بردارید این گزینه فعال می شود. با انتخاب این گزینه می تواند تعیین کنید که تاریخچه جستجوهای شما تا چند روز در برنامه ذخیره شود. مثلا اگر شما این گزینه را انتخاب و مقدار آن را بر روی ۳۰ قرار دهید، سایت ها و صفحاتی که از آن ها بازدید کرده اید تا ۵۰ روز توسط مرورگر به خاطر سپرده می شود و شما امکان استفاده از آن ها را دارید.
Remember download history : اگر تیک گزینه اول را بردارید این گزینه فعال می شود. اگر این گزینه را انتخاب کنید، مشخصات فایل های دانلود شده در پنجره دانلودها، ذخیره و به یاد سپرده می شود.
Remember search and form history : اگر تیک گزینه اول را بردارید این گزینه فعال می شود. اگر این گزینه را انتخاب کنید، تاریخچه جستجوها و فرم ها به خاطر سپرده می شود.
Accept cookies from sites : اگر این گزینه تیک خورده باشد، امکان ذخیره کوکی سایت ها در فایرفاکس فعال می شود و در غیر این صورت غیرفعال خواهد بود. همچنین با کلیک بر روی دکمه Exceptions در جلوی این گزینه پنجره ای باز می شود که در آن می توانید سایت هایی که می خواهید یا نمی خواهید از آن ها کوکی ذخیره کنید، را وارد کنید.
Accept third-party cookies : با انتخاب این گزینه، کوکی های شخصی به خاطر سپرده می شوند.
Keep until : این بخش مربوط به گزینه بالایش یعنی Accept third-party cookies می باشد که برای فعال شدن آن باید اولین گزینه یعنی Automatically start Firefox in a private browsing sessing را غیر فعال کنید. در این قسمت می توانید مشخص کنید که کوکی های شخصی تا چه مدت در مرورگر نگهداری شوند.
Clear history when Firefox closes : اگر تیک گزینه اول را بردارید این گزینه فعال می شود. با انتخاب این گزینه تاریخچه تمامی جستجوها و لینک ثبت در نرم افزار پاک می شود. اگر این گزینه تیک خورده باشد، یک دکمه با نام Settings جلوی آن فعال می شود که می توانید با استفاده از بخش هایی که باید پس از بسته شدن نرم افزار پاک شوند، را انتخاب کنید.
بخش دیگر سر برگ Privacy مربوط به Location Bar است. این بخش دارای یک بخش به نام When using the location bar, suggest و یک گزینه انتخابی در جلوی آن می باشد. اگر توجه داشته باشید هنگام نوشتن آدرس سایت در بخش آدرس، سایت هایی که قبلا از آن ها بازدید کرده اید و همچنین سایت هایی که به Bookmark خود اضافه کرده اید نمایش داده می شوند. در این قسمت می توانید انتخاب کنید که در هنگام نوشتن آدرس، چه مقدار هایی به شما نشان داده شود.

History and Bookmarks : من این گزینه را برای انتخاب توصیه می کنم. با انتخاب این گزینه شما می توانید در هنگام وارد کردن آدرس، از آدرس سایت های و صفحاتی که قبلا استفاده کرده اید و سایت هایی که به Bookmark خودتان اضافه کرده اید، استفاده کنید.
History : با انتخاب این گزینه، فقط می توانید از می توانید از صفحات و سایت هایی که قبلا آن ها را مشاهده کرده اید استفاده کنید.
Bookmarks : با انتخاب این گزینه می توانید از سایت هایی که به Bookmark اضافه کرده اید هنگام نوشتن آدرس استفاده کنید.
Nothing : اگر این گزینه را انتخاب کنید در هنگام نوشتن آدرس، هیچ لینکی به شما نشان داده نخواهد شد.
Security
اکنون به توضیح در مورد تنظیمات و گزینه های امنیتی مرورگر Firefox می رویم. شاید بتوان از گزینه ها و تنظیمات این بخش به عنوان یکی از مهمترین بخش ها به دلیل اینکه به امنیت مرورگر ربط دارد، نام برد.
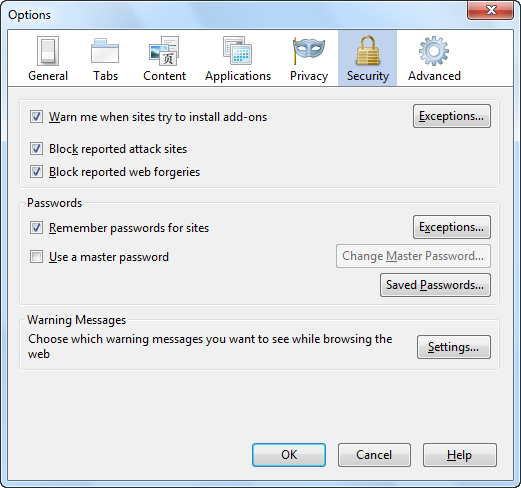
این بخش شامل ۳ قسمت می باشد. قسمت اول تنظیمات عمومی امنیتی، قسمت دوم مربوط به پسوردها (Passwords) و قسمت سوم مربوط به هشدارها (Warning Messages) می باشد.
اکنون به توضیح درباره گزینه های بخش اول می پردازیم.
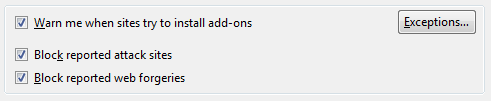
Warn me when sites try to install add-ons : با انتخاب این گزینه، اگر سایتی بخواهد بر روی مرورگر شما افزونه ای نصب کند، به شما هشدار داده خواهد شد. همچنین می توانید بر روی دکمه Exceptions جلوی همین گزینه کلیک کنید تا پنجره را مشاهده کنید. در این پنجره می توانید سایت هایی که اجازه نصب افزونه را به آن ها می دهید انتخاب کنید (مثل بخش افزونه های سایت Mozilla یا سایت GetPersonas.com).
Block reported attack sites : اگر این گزینه را انتخاب کنید، جلوی ورود به سایت های خطرناک و همچنین سایت هایی که توسط Google بلوک شده و در لیست سیاه هستند، گرفته می شود. در زیر می توانید هشدار یک سایت بلوک شده را ببینید.
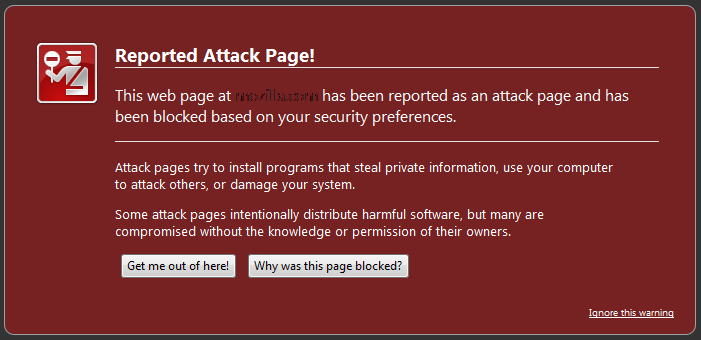
Block reported web forgeries : با انتخاب این گزینه هنگام باز کردن سایت های مشکوک جعلی، به شما هشدار داده خواهد شد. در تصویر زیر می توانید نمونه از هشدار سایت های جعلی و مشکوک را ببینید.
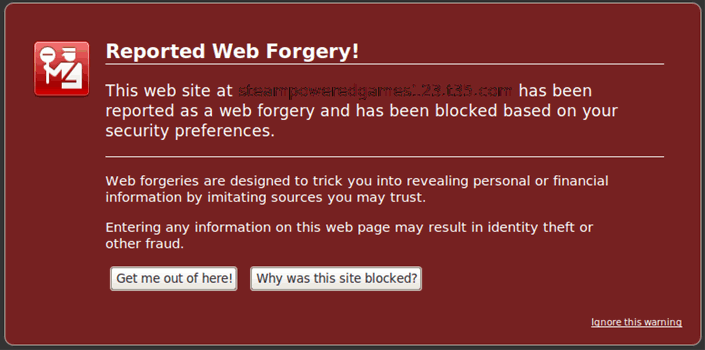
پخش Passwors مربوط به رمزهای عبور و گزینه های آن می باشد.
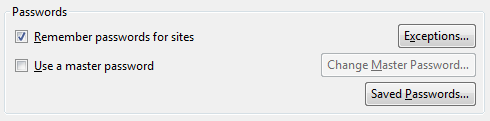
Remember password for sites : با انتخاب این گزینه پسوردهایی که در سایت ها وارد می کنید، در مرورگر ذخیره و به یاد سپرده می شوند. در جلوی این گزینه می توانید بر روی دکمه Exceptions کلیک کنید تا پنجره ای برای شما باز شود. در این پنجره می توانید سایت هایی که نمی خواهید پسورد وارد شده در ان ها ذخیره شود را به برنامه اضافه کنید.
Use a master password : با انتخاب این گزینه دکمه Change Master Password فعال می شود و پنجره ای برای شما باز شود که می توانید یک پسورد کلی برای وارد کردن در سایت هایی که پسورد لازم دارند انتخاب کنید. همچنین در این پنجره می توانید درصد کیفیت و امنیت پسورد وارد شده خود را ببینید.
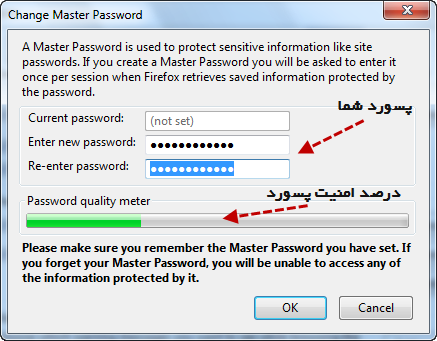
همچنین با کلیک بر روی دکمه Saved Passwords پنجره ای باز می شود که می توانید در آن اطلاعاتی از قبیل آدرس سایت هایی که پسورد در آن ها ذخیره شده و همچنین Username ها و Password های ذخیره شده را ببینید.
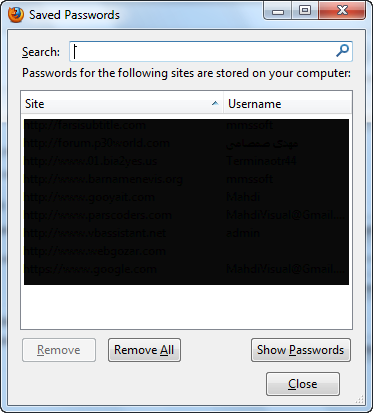
بخش دیگر سر برگ Security مربوط به پیغام های هشدار یا Warning Messages است که با کلیک بر روی دکمه Settings می توانید تنظیم کنید که چه هشدارهایی و در چه زمینه به شما نمایش داده شود.

در زیر می توانید توضیحات مربوط به گزینه های پنجره Security Warnings را مشاهده کنید.
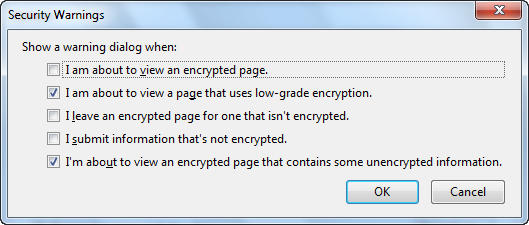
I am about to view an encrypted page : اگر این گزینه را انتخاب کنید و در شرف دیدن یک صفحه رمز گذاری یا (مخفی) شده باشید، یک هشدار به شما نمایش داده می شود.
I am about to view a page that use low-encryption : اگر این گزینه را در حالت انتخاب قرار دهید و بخواهید از صفحه ای با کیفیت پایین رمز گذاری بازدید کنید، هشدار دریافت خواهید کرد.
I leave an encrypted page for one that isn’t encrypted : اگر این گزینه را انتخاب کنید و در حال ترک صفحه ای باشید که برای کس دیگر رمز گذاری شده نیست، هشدار دریافت خواهید کرد.
I submit information that’s not encrypted : اگر این گزینه را در حالت انتخاب قرار دهید و در حال وارد کردن اطلاعاتی باشید که پنهان و مخفی نمی شود، با هشدار مواجه خواهید
شد.
I’m about to view an encrypted page that contains some unencrypted information : اگر این گزینه را انتخاب و در حال دیدن صفحه باشید که حاوی بعضی از اطلاعات مخفی و پنهانی باشد، هشدار دریافت می کنید.
Advanced
این بخش شامل گزینه ها و تنظیمات و پیشرفته Firefox هستند که در ۴ سربرگ با نام های General، Network، Update و Encryption خلاصه می شوند.
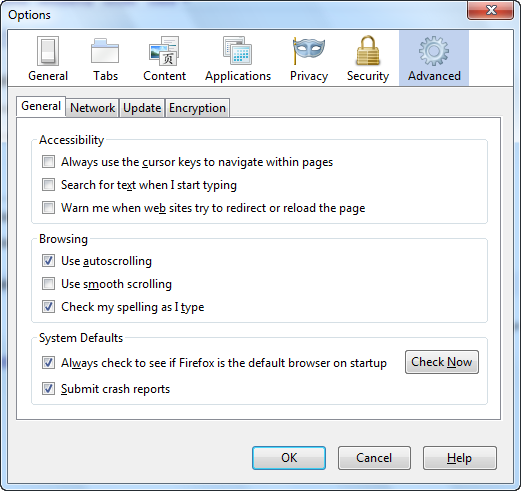
من به ترتیب به توضیح درباره بخش های هر سربرگ می پردازم.
اولین سربرگی که آن را توضیح خواهم داد General است که دارای ۳ بخش Accessibility (امکان دسترسی)، Browsing (جستجو و مرور کردن) و System Defaults (پیشفرض های سیستم) می باشد.
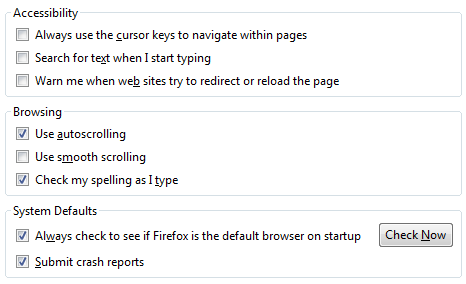
Always use the cursor keys to negative within pages : اگر این گزینه در حالت انتخاب باشد می توانید از کلید های نشانه گر برای جابجایی به صفحات استفاده کنید.
Search for text when I start typing : اگر شما این گزینه را انتخاب کنید، با شروع تایپ کردن، متن شما جستجو خواهد شد.
Warn me when web sites try to redirect or reload the page : اگر این گزینه را تیک بزنید، وقتی وب سایتی بخواهد شما را به صفحه دیگری منتقل کند و یا بخواهد صفحه را Reload یا دوباره بارگذاری کند، به شما اطلاع داده خواهد شد.
Use autoscrolling : اگر این گزینه فعال باشد، شما می توانید با کلیک بر روی دکمه وسط ماوس، روی صفحه اسکرول کنید و به بالا و پایین بروید.
Use smooth scrolling : اگر این گزینه را فعال کنید، جابجایی و اسکرول درون صفحات به شکل روانتر و نرم تر صورت می گیرد.
Check my spelling as I type : اگر این گزینه انتخاب شده باشد، در صورتی که متنی را بنویسید به طور خودکار املای آن توسط مرورگر چک می شود.
Always check to see if Firefox is the default browser on startup : اگر این گزینه انتخاب شده باشد، در هر بار باز کردن مرورگر، پیشفرض بودن آن چک می شود و اگر مرورگر پیشفرض ویندوز نبود، به شما پیغام خواهد داد. همچنین می توانید با کلیک بر روی دکمه Check Now در روبروی این گزینه از این موضوع مطلع شوید که Firefox مرورگر پیشفرض شما است یا نه.
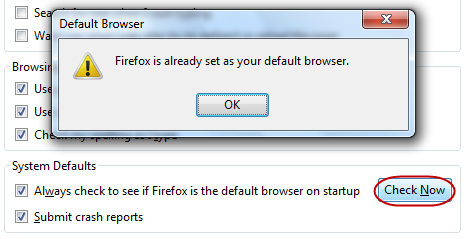
Submit crash reports : اگر این گزینه را فعال کنید، در صورتی که Firefox به طور ناگهانی یا به هر دلیلی دچار مشکل و بسته شدن شود، اطلاعات این حادثه به سایت مرورگر ارسال می شود.
اکنون به توضیح و شرح تنظیمات سربرگ Network از بخش Advanced می پردازیم. سربرگ Network دارای ۲ بخش با نام های Connection (اتصال) و Offline Storage (ذخیره سازی آفلاین) می باشد.
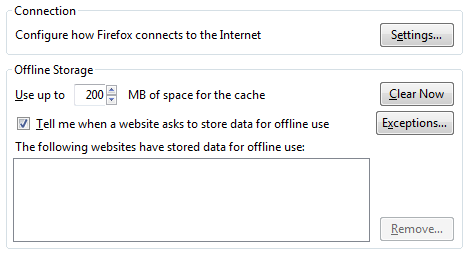
در بخش Connection می توانید یک دکمه به نام Settings را مشاهده کنید که با کلیک بر روی آن پنجره ای باز می شود. از طریق این پنجره می توانید تنظیمات و گزینه های مربوط به اتصال فایرفاکس به اینترنت را تنظیم و پیکر بندی کنید.
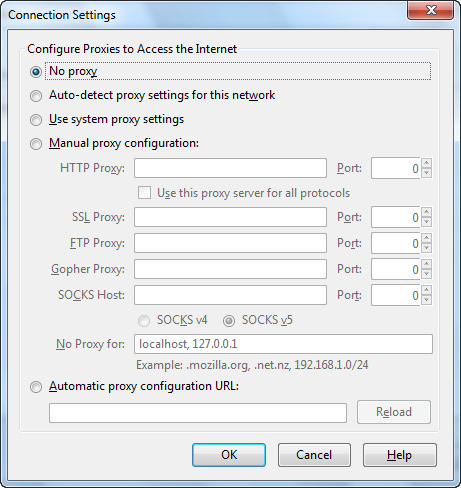
در پنجره باز شده اگر گزینه Use system proxy settings را انتخاب کنید با استفاده از تنظیمات پیشفرض ویندوز به اینترنت متصل خواهید شد (این گزینه پیشنهاد می شود)
اگر میخواهید با یک پروکسی دیگر متصل شوید باید گزینه Manual proxy configuration را انتخاب کنید. سپس باید آدرس پروکسی را (IP) در بخش HTTP Proxy و پورت را در بخش Port وارد کنید. پس از آن با کلیک بر روی OK می توانید با استفاده از پروکسی جدید به اینترنت وصل شوید. برای برگشتن به حالت اولیه گزینه سوم یعنی همان Use system proxy settings را انتخاب کنید.
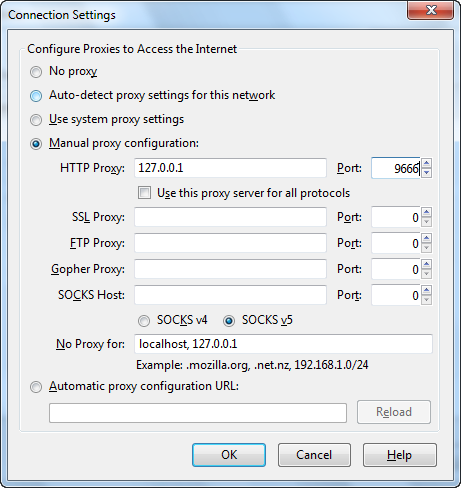
بخش Offline Storage یا ذخیره سازی آفلاین یکی از بخش های موثر در سرعت لود کردن صفحات است. فایرفاکس همیشه فضایی را برای ذخیره اجزای و تصاویر سایت هایی که بیشتر بازدید می شوند قرار می دهد تا آن ها را با سرعت بیشتر به شما نشان دهد. هر چه این حافظه بیشتر باشد مطمئنا اجزای بیشتر ذخیره و سرعت باز شدن صفحات بالا می رود. شما می توانید با استفاده از بخش Use up to این مقدار را به مقدار دلخواه خود تغییر دهید.
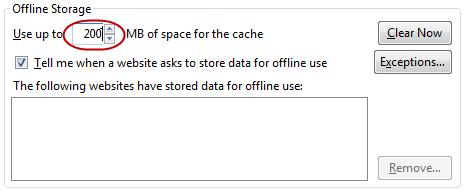
همچنین با کلیک بر روی دکمه Clear Now تمامی اجزا و بخش هایی که ذخیره شده اند را می توانید پاک کنید.
Tell me when a website asks to store data for offline use : اگر این گزینه را انتخاب کنید، در صورتی که به وبسایتی بروید که ان وب سایت بخواهد مقداری از اطلاعات و اجزا را به صورت آفلاین ذخیره کند، این موضوع به اطلاع داده می شود.
همچنین در لیست پایین گزینه Tell me when … می توانید لیستی را ببینید که وب سایت هایی که از اجزای آفلاین برای لود شدن استفاده می کنند، در آن قرار دارند.
سربرگ دیگر بخش Advanced مربوط به بروز رسانی مرورگر Firefox آست. در این سربرگ تنظیمات و گزینه های مربوط به بروز رسانی و Update مرورگر وجود دارد.
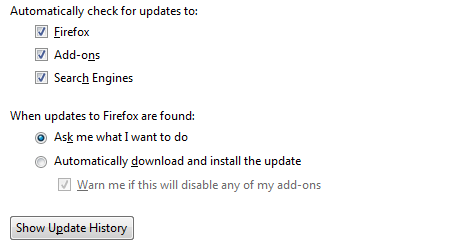
در بخش Automatically check for updates to می توانید ۳ گزینه با نام های Firefox، Add-ons و Search Engines را ببینید. گزینه اول مربوط به آپدیت و بروز رسانی خودکار خود مرورگر، گزینه دوم مربوط به آپدیت خودکار افزونه ها و گزینه سوم مربوط به آپدیت خودکار موتور های جستجو است. در صورتی که هر یک از گزینه ها انتخاب شده باشد، در صورت وجود آپدیت جدید، به صورت خودکار بروز خواهند شد.
بخش دیگر سربرگ Update مربوط به آپدیت خود Firefox است. در قسمت When updates to Firefox are found می توانید ۲ گزینه ۳ گزینه را ببینید.
Ask me what I want to do : همچنین وقتی که آپدیت جدیدی برای فایرفاکس موجود باشد از شما پرسیده خواهد شد که آیا مایل به بروز رسانی هستید یا نه.
Automatically download and install the update : در صورتی که این گزینه را انتخاب کنید، در صورتی که آپدیتی برای مرورگر موجود باشد، به صورت خودکار دانلود و نصب خواهد شد.
Warn me if this will disable any of my add-ons : این گزینه با انتخاب گزینه اول فعال می شود. اگر این گزینه را انتخاب کنید، در صورتی که نصب آپدیتی جدیدی از مرورگر موجب غیرفعال شدن هر یک از افزونه های فعلی شود، به شما اطلاع داده خواهد شد.
با کلیک بر روی دکمه Show Update History پنجره ای باز می شود که در آن می توانید تاریخچه آپدیت های قبلی را ببینید.
اکنون به آخرین قسمت آموزش تنظیمات فایرفاکس می رسیم. آخرین سربرگ در پنجره Options و بخش تنظیمات پیشرفته، Encryption نام دارد. در این بخش گزینه های مربوط به رمز نگاری صفحات قرار دارند.
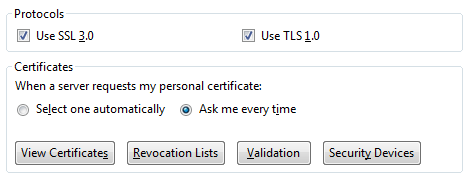
در بخش اول یعنی Protocols می توانید پروتکل های رمز نگاری را که شامل دو مورد SSL 3.0 و TSL 1.0 می باشند، را انتخاب کنید (انتخاب هر دو گزینه پیشنهاد می شود).
بخش دیگر این سربرگ مربوط به Certificates یا گواهی های امنیتی می باشد. در این بخش دو گزینه وجود دارد.
Select one automatically : اگر این گزینه را انتخاب کنید و سایتی از شما درخواست گواهی شخصی شما را بکند، یکی از گواهی ها به طور خودکار استفاده می شود.
Ask me every time : اگر این گزینه را انتخاب کنید و سایت از شما درخواست گواهی شخصی شما را بکند، از شما پرسیده خواهد شد که آیا این امکان را می دهید یا خیر.
همچنین در بخش Certificates می توانید ۴ دکمه دیگر را هم ببینید. که کاربرد آن ها به شرح زیر است.
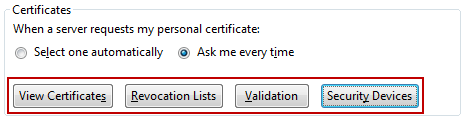
View Certificates : با کلیک بر روی این دکمه پنجره ای باز می شود که به شما گواهی های موجود را نشان خواهد داد.
Revocation Lists : با کلیک بر روی این دکمه لیست گواهی های ابطال شده به شما نشان داده می شود.
Validation : با کلیک بر روی این دکمه می توانید تنظیمات مربوط به اعتبار گواهی ها را مشاهده کنید.
Security Devices : با کلیک بر روی این دکمه پنجره مدیریت دستگاه ها و واحدهای امنیتی مرورگر اجرا خواهد شد.
کلام آخر
در این مطلب به بررسی کلی و واضح تنظیمات و گزینه های مرورگر محبوب Mozilla Firefox پرداخته شد. با یادگیری و کاربردهای این گزینه ها مطمئنا استفاده از این مرورگر محبوب شیرین تر و لذت بخش تر خواهد شد. در این مطلب سعی شد که همه بخش ها به صورت کاربردی توضیح داده شود تا کاربران با استفاده از ان ها نیاز خود را برطرف کنند.
شما هم نظر خود درباره این مطلب و همچنین مرورگر فایرفاکس و امکانات آن بیان کنید.
:: اگر به لینک غیر فعالی برخوردید یک دیدگاه ارسال کنید تا ظرف چند ساعت فایل دوباره آپلود بشود ::
راهنمای دانلود
1– جهت دریافت فایل های سایت حتما از نرم افزار IDM یا نرم افزار های مشابه استفاده نمایید.
2– جهت خارج کردن فایل های از حالت فشرده از نرم افزار WINRAR استفاده نمایید
3– با ثبت نظر خود میزان رضایت خود را از سایت و مطلب اعلام کنید
4– در صورت خرابی لینک دانلود مشکل را در قسمت نظرات همان پست اعلام کنید تا 48 ساعت بعد همکاران ما رسیدگی میکنند
6 دیدگاه
دیدگاهتان را بنویسید
.Copyright © 2012-2025 p30mororgar.ir All rights reserved
با سلام واحترام
واقعا نمیدانم چطور بگم تشکر کنم از این نحوه آموزش نرم افزارهایی که در سایت قرار دادید بخصوص نرم افزار فایرفوکس که اونطور که دوست دارم ازت تشکر کنم معلوم بشه چقد راضی هستم ازت
تشکر
تشکر
سلام دوست عزیز
ممنون از شما که مطالب پی سی مرورگر رو پیگیری میکنید و به ما انگزه میدید.
– سپاس فراوان
سلام توضیحاتتون کامل و عالی بود من الان ویندوز سون و فایرفاکس30 دارم نمیدونم از کجا چی دانلود کردم که هروقت یه تب جدید باز میکنم خود به خود یه سایت سرچ و جستجو رو میاره معلوم هم نیست چه سایتی هست اسم و رسمی نداره چیکار کنم موقع باز کردن تب جدید این صفحه باز نشه- صفحه خانگیم هم به گوگل تغییر دادم ولی باز این درست نمیشه
سلام دوست عزیز
از این آموزش استفاده کنید، در صورتی که مشکلتان برطرف نشد اطلاع دهید بررسی شود.
با سلام وعرض ادب خدمت استادان ارجمند وبا کمال تشکر از
راهنمایی بسیار خوب وکارساز و استادانه برای شاگردتون اما من میگم
که اگه با توجه به پیشرفت مرور گر ویا برنامه های مشابه پیش بره
بهتره چون کاربر نمی تونه تغییرات مرورگرقدیمی را روی مرور گر روز
پیاده کنه چون تغییرات باعث گیچ شدن اشتباه در کار بشه واز
اول هم بد تر بشه} جسارت بنده حقیر را ببخسید}
دوست عزیز سلام
این مطلب مربوط به چهار سال پیش هست و بعد از این آموزش بوده که مرورگر بروز شده، سعی میکنیم آموزش بروزرسانی شود.
به هر حال مننون از توجهتون