آموزش انتقال اطلاعات فایرفاکس به کروم
Admin14 آگوست 2015 آموزشهای فایرفاکس فایرفاکساگر جزو کاربرانی هستید که از تغییرات فایرفاکس خسته شده اید و می خواهید اطلاعاتی که بر روی مرورگر ذخیره شده است را به کروم انتقال بدهید این مطلب را بخوانید. البته این جابجایی اطلاعات دو طرفه می باشد یعنی می توانید از کروم به فایرفاکس انتقال اطلاعات کنید.
برای انجام اینکار نیاز به افزونه خاصی نیست فقط کافیست از طریق تنظیمات پیش فرض هر دو مرورگر اینکار انجام شود. در ادامه روش انجام اینکار توضیح داده می شود.با پی سی مرورگر همراه باشید…
1. برای این کار مرورگر فایرفاکس را اجرا کنید منوی Bookmarks را انتخاب کرده و گزینه Show All Bookmarks را انتخاب کنید.
2. در مرحله بعدی بر روی گزینه Import and Backup کلیک کرده و گزینه Import Data from Another Browser را انتخاب کنید.
3. سپس مرورگر مبداء را انتخاب نمایید، مرورگری که میخواهید اطلاعات آن را وارد مرورگر فایرفاکس خود کنید بطور مثال در این آموزش انتقال اطلاعات از مرورگر گوگل کروم انجام میپذیرد، شما می توانید اینترنت اکسپلورر را نیز انتخاب کنید حال بر روی گزینه Next کلیک کنید.
4. حالا باید اطلاعاتی که میخواهید انتقال یابد را مشخص کنید. با انتخاب چک باکس گزینه Cookies کوکی ها، Browsing History تاریخچه مرور وبسایت ها، و با انتخاب گزینه Bookmarks صفحاتی که به عنوان علاقه مندی ها (بوک مارک) در مرورگر ذخیره کرده بودید به مرورگر مقصد (فایرفاکس) انتقال پیدا میکنند. حال برای تایید اطلاعات و رفتن به مرحله بعد بر روی گزینه Next کلیک کنید. پس از طی این مرحله پیغامی مبنی بر موفقیت آمیز بودن انتقال داده ها در صفحه نمایش داده خواهد شد.
5. حالا باید اطلاعات خروجی گرفته شده را وارد گوگل کروم کنیم. مروگر گوگل کروم را اجرا کنید و بر روی دکمه کوچک کنار آدرس بار مروگر کروم کلیک کنید تا زیر مجموعه های این گزینه باز شود. سپس گزینه Settings را انتخاب کنید.
6. با انتخاب این گزینه، پنجره مربوط به تنظیمات مرورگر گوگل کروم باز میشود. حالا از پایین صفحه، و از قسمت “Users” بر روی گزینه Import Bookmarks And Settings کلیک کنید.
7. حالا پنجره کوچکی باز میشود که شما باید در این بخش مرورگری که میخواهید اطلاعات آن به مرورگر کروم انتقال یابد را انتخاب کنید (به طور مثال مرورگر فایرفاکس) و همچنین باید همانند قسمت اول آموزش تعیین کنید که چه اطلاعاتی از مروگر قبلی (فایرفاکس) به مرورگر جدید (کروم) انتقال پیدا کند. حالا بر روی گزینه Import کلیک کنید.
8. سپس بر روی گزینه Continue کلیک کنید تا انتقال اطلاعات انجام شود و پیغامی مبنی بر موفقیت آمیز بودن فرایند انتقال اطلاعات به نمایش در آید.
.Copyright © 2012-2025 p30mororgar.ir All rights reserved
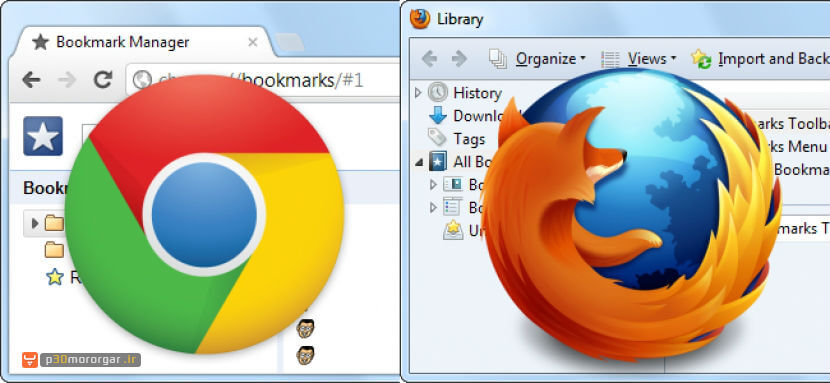
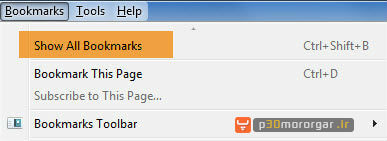
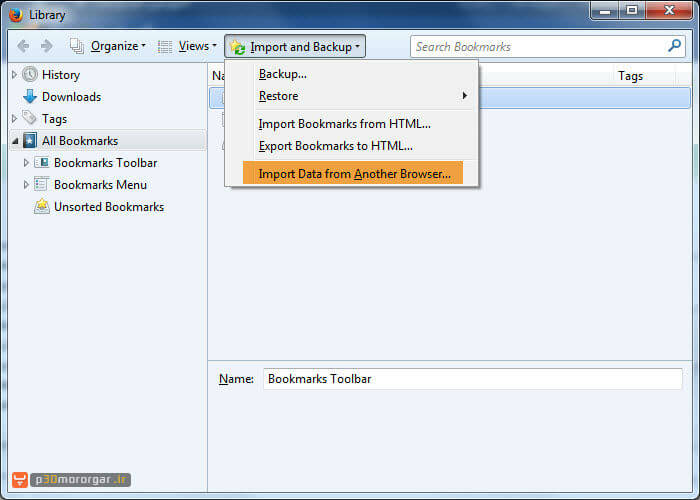
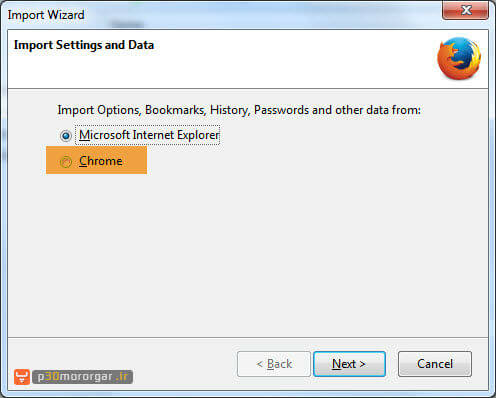
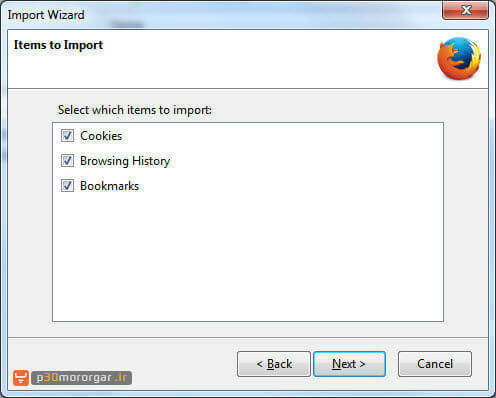
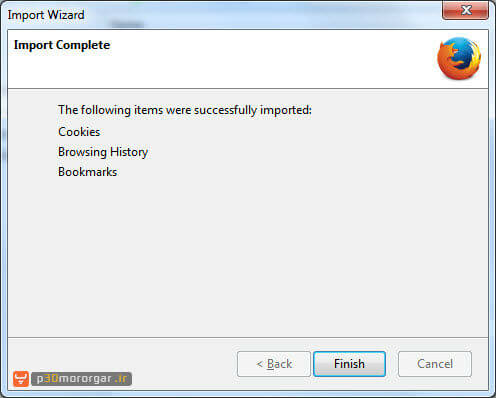
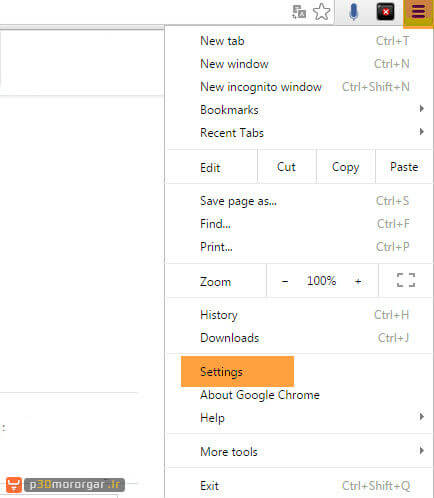
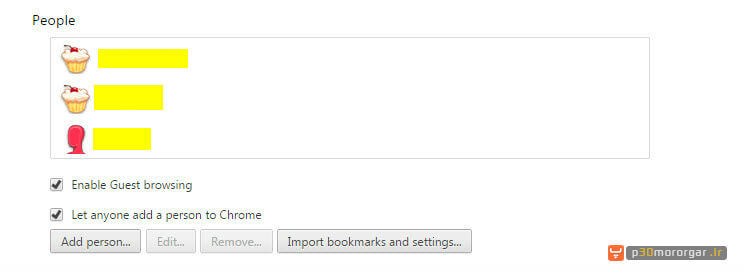
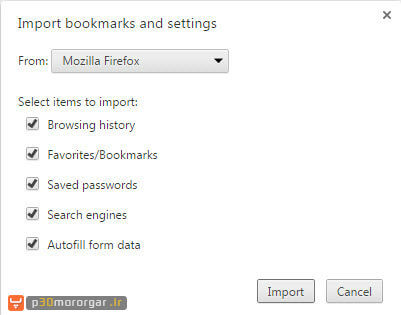
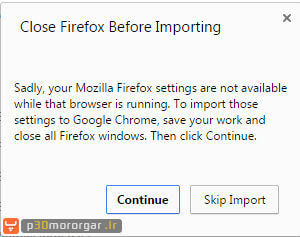
دیدگاهتان را بنویسید