عکس گرفتن از صفحه وب با افزونه Screen Capture Elite در فایرفاکس
Admin29 نوامبر 2012 افزونههای فایرفاکس فایرفاکسهمه شما کاربران فایرفاکس را به عنوان مرورگری با قابلیت های بسیار و افزونه های فراوان می شناسید. مرورگری که خیلی از کاربران حرفه ای و نیمه حرفه ای جهان برای جستجو در اینترنت از آن استفاده می کنند. امروز قصد دارم برای شما یکی دیگر از افزونه های مفید و پر کاربرد این مرورگر را به شما معرفی کنم.
 در این مطلب قصد دارم تمامی کاربران فایرفاکسی را با یک افزونه مفید دیگر آشنا کنم. این افزونه Screen Capture Elite نام دارد و توسط فردی به نام Grizzly Ape تهیه شده است. شما با استفاده این افزونه جالب می توانید به راحتی از صفحه وب در مرورگر خود عکس بگیرید و آن را ذخیره کرده و به اشتراک بگذارید. دلایل زیادی برای استفاده از تصاویر یا Screenshot ها وجود دارد؛ مانند آموزش انجام یک ترفند، نشان دادن قابلیت جدید یک سایت، مقایسه بخش های یک سایت با سایت دیگر و … .
در این مطلب قصد دارم تمامی کاربران فایرفاکسی را با یک افزونه مفید دیگر آشنا کنم. این افزونه Screen Capture Elite نام دارد و توسط فردی به نام Grizzly Ape تهیه شده است. شما با استفاده این افزونه جالب می توانید به راحتی از صفحه وب در مرورگر خود عکس بگیرید و آن را ذخیره کرده و به اشتراک بگذارید. دلایل زیادی برای استفاده از تصاویر یا Screenshot ها وجود دارد؛ مانند آموزش انجام یک ترفند، نشان دادن قابلیت جدید یک سایت، مقایسه بخش های یک سایت با سایت دیگر و … .
نصب و استفاده از افزونه
پس از ورود به صفحه مانند تصویر زیر بر روی گزینه Continue to Download و سپس در صفحه جدید بر روی گزینه Add to Firefox کلیک کنید. پس از آن می توانید به راحتی افزونه را بر روی مرورگرتان نصب کنید.
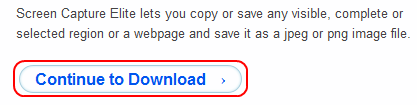
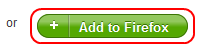 پس از نصب افزونه لازم است که برای فعالسازی فایرفاکس را مجددا بارگذاری کنید. برای اینکار از پنجره باز شده پس از نصب بر روی Restart Firefox کلیک کنید تا مرورگر Restart شود.
پس از نصب افزونه لازم است که برای فعالسازی فایرفاکس را مجددا بارگذاری کنید. برای اینکار از پنجره باز شده پس از نصب بر روی Restart Firefox کلیک کنید تا مرورگر Restart شود.
بعد از راه اندازی دوباره مرورگر می توانید نام افزونه را در پنجره مربوط به افزونه ها مشاهده کنید.
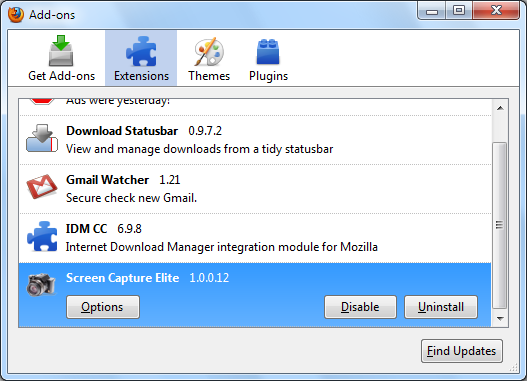
اگر دقت کنید در نوار وضعیت یا Status Bar در قسمت پایین فایرفاکس می توانید آیکون جدیدی را که به شکل دوربین است مشاهده کنید. این آیکون همان گزینه مربوط به افزونه می باشد.
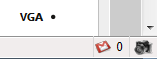
اگر روی این گزینه کلیک چپ کنید، دستور پیشفرض مشخص شده در تنظیمات (که در حالت پیشفرض عکس گرفتن از بخش انتخابی صفحه است) انجام می شود؛ ولی در صورتی که بر روی این گزینه کلیک راست کنید می توانید گزینه های دیگری را برای عکس گرفتن مشاهده کنید.
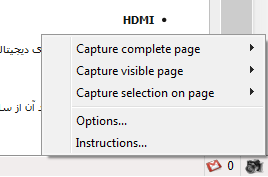
اگر بر روی این آیکون کلیک (چپ) بکنید، نشانه گر ماوس شما به شکل یک علامت « + » در خواهد آمد که به شما این امکان را می دهد که از قسمت خاصی از صفحه عکس بگیرید (این دستور از تنظیمات افزونه قابل تنظیم است). کافی است برای عکس گرفتن، با استفاده ماوس بخش مورد نظرتان را به راحتی انتخاب کنید. همچنین باید بدانید که رنگ مربوط به قسمت انتخاب نشده از صفحه نیز از بخش تنظیمات قابل تغییر است.
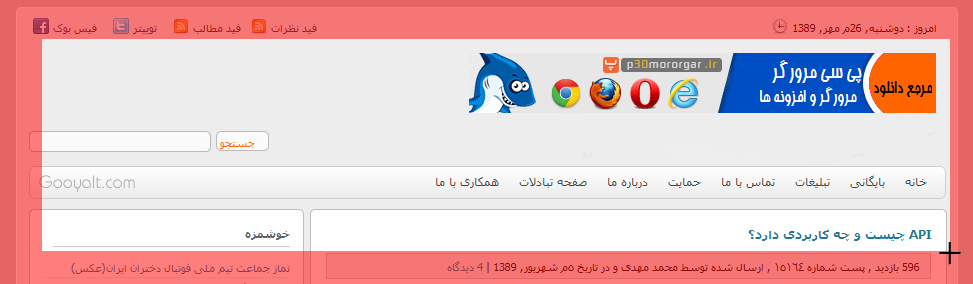
بعد از انتخاب قسمت مورد نظر، پنجره ذخیره تصویر برای شما نمایش داده می شود که از طریق آن می توانید تصویرتان را با فرمت PNG ذخیره کنید. این فرمت به صورت پیشفرض برای ذخیره بر روی افزونه وجود دارد که می توانید آن را تغییر دهید.
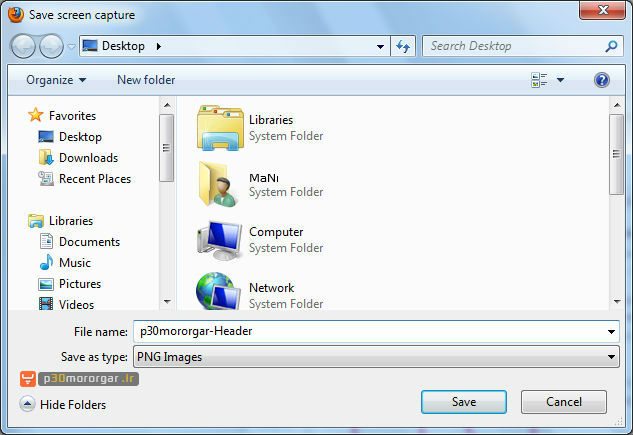
همانطور که گفته شد برای مشاهده گزینه های دیگر باید روی آیکون راست کلیک کنید. با انجام این کار، یک منو برای شما باز می شود که دارای گزینه های زیر می باشد :
Capture complete page : عکس گرفتن تمام صفحه کنونی.
Capture visible page : عکس گرفتن از قسمت قابل مشاهده صفحه (بخشی که روی آن اسکرول کرده اید).
Capture selection on page : عکس گرفتن از قسمت انتخابی از صفحه (دستوری که به طور پیشفرض با کلیک بر روی آیکون اجرا می شود).
Options : نمایش پنجره مربوط به گزینه ها و تنظیمات افزونه.
Instructions : مشاهده صفحه دستورالعمل ها و راهنمای افزونه.
اگر دقت کنید در زیر منوی ۳ گزینه اول که مربوط به عکس گرفتن می باشند، سه گزینه دیگر برای انتخاب وجود دارد که می توانید توضیحات آن ها را در زیر ببینید :
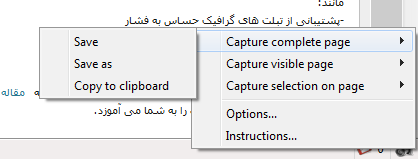
Save : ذخیره تصویر گرفته شده در مسیر پیشفرض تنظیم شده در تنظیمات افزونه.
Save as : ذخیره تصویر گرفته شده در مسیر دلخواه.
Copy to clipboard : کپی کردن تصویر گرفته شده در حافظه کلیپبرد.
گزینه ها و تنظیمات افزونه
برای دسترسی به گزینه ها و تنظیمات افزونه می توانید بر روی آیکون افزونه در نوار وضعیت راست کلیک کرده و گزینه Options را انتخاب کنید تا پنجره مورد نظر برای تان نمایش داده شود.
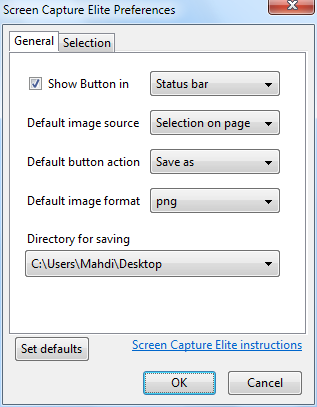
پنجره Options دارای دو سربرگ General (عمومی) و Selection (گزینه های مربوط به بخش انتخاب بخشی از صفحه) می باشد. شرح گزینه های بخش General را می توانید در زیر ببینید :
Show button in : با انتخاب این گزینه می توانید با استفاده از لیست جلوی آن محل نمایش آیکون افزونه را مشخص کنید (Status bar یا نوار وضعیت – Toolbar یا نوار ابزار).
Default image source : در این قسمت می توانید دستور پیشفرض که با چپ کلیک بر روی آیکون افزونه اجرا می شود را انتخاب کنید اگر گزینه Complete page را انتخاب کنید، دستور پیشفرض عکس گرفتن از کل صفحه خواهد بود. اگر Visible page را انتخاب کنید دستور پیشفرض عکس گرفتن از بخش نمایان صفحه خواهد بود و اگر Selection on page را انتخاب کنید، دستور پیشفرض عکس گرفتن از محل دلخواه خواهد بود.
Default button action : در این قسمت می توانید عملیات پیشفرض پس از عکس گرفتن را مشخص کنید. Save برای ذخیره در مسیر پیشفرض، Save as ذخیره در مسیر دلخواه و Copy to clipboard برای کپی کردن در حافظه کلیپبرد.
Default image format : در این قسمت می توانید فرمت پیشفرض برای ذخیره تصویر گرفته شده را انتخاب کنید. در این قسمت می توانید دو فرمت JPG یا و یا PNG را انتخاب کنید.
Directory for saving : در این قسمت می توانید مسیر پیشفرض ذخیره عکس را مشخص کنید.
بخش Selection مربوط به گزینه های حالت سوم عکس برداری یا همان عکس گرفتن از بخش انتخابی صفحه می باشد. توضیحات مربوط به گزینه های این سربرگ را می توانید در زیر ببینید :
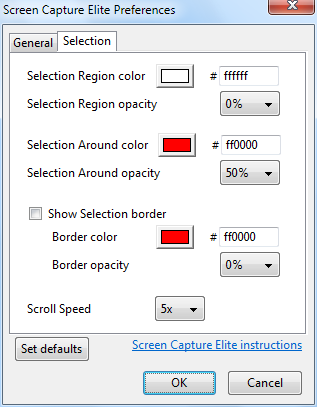
Selection Region color : در این بخش می توانید رنگ مربوط به محدود انتخاب شده را مشخص کنید.
Selection Region opacity : در این بخش می توانید میزان شفافیت بخش انتخاب شده را مشخص کنید.
Selection Around color : در این قسمت می توانید رنگ بخش های پیرامون و انتخاب نشده را معین کنید.
Selection Around opacity : در این بخش می توانید میزان شفافیت بخش های انتخاب نشده را مشخص کنید.
Show Selection border : با انتخاب این گزینه هنگام انتخاب بخش مورد نظر، حاشیه ها با خط مشخص خواهند شد.
Border color : در این بخش می توانید رنگ مربوط به حاشیه ها را تغییر دهید.
Border opacity : در این قسمت می توانید میزان شفافیت حاشیه ها را مشخص کنید.
Scroll speed : در این قسمت می توانید سرعت حرکت هنگام انتخاب بخش مورد نظر را تغییر دهید.
همچنین با کلیک بر روی دکمه Set defaults می توانید تمام تنظیمات را به حالت اولیه باز گردانید.
همانطور که مشاهده کردید، توانستیم با استفاده این افزونه به شکل های مختلف از صفحه وب عکس بگیریم و از آن استفاده کنیم. مطمئنا این تنها افزونه در این مورد نمی باشد و افزونه های دیگری مانند Screengrab، Screenshot، FireShot و … نیز وجود دارند. شما با استفاده از افزونه های فایرفاکس می توانید هر قابلیتی را که لازم داشته باشید به مرورگرتان اضافه کنید، در این شعار همه فایرفاکسی هاست : « هزاران راه رایگان وجود دارد تا فایرفاکس تان را مطابق با کاری که می خواهید به صورت آنلاین انجام دهید، تغییر دهید. »
 دانلود افزونه Screen Capture Elite در افزونه های فایرفاکس
دانلود افزونه Screen Capture Elite در افزونه های فایرفاکس
:: اگر به لینک غیر فعالی برخوردید یک دیدگاه ارسال کنید تا ظرف چند ساعت فایل دوباره آپلود بشود ::
راهنمای دانلود
1– جهت دریافت فایل های سایت حتما از نرم افزار IDM یا نرم افزار های مشابه استفاده نمایید.
2– جهت خارج کردن فایل های از حالت فشرده از نرم افزار WINRAR استفاده نمایید
3– با ثبت نظر خود میزان رضایت خود را از سایت و مطلب اعلام کنید
4– در صورت خرابی لینک دانلود مشکل را در قسمت نظرات همان پست اعلام کنید تا 48 ساعت بعد همکاران ما رسیدگی میکنند
.Copyright © 2012-2024 p30mororgar.ir All rights reserved
دیدگاهتان را بنویسید