حفظ و انتقال تمام تنظیمات و داده های گوگل کروم در صورت تغییر ویندوز و سیستم(یکپارچه سازی)
Admin25 آگوست 2013 آموزشهای گوگل کروم گوگل کرومحتما زمانی که به وب گردی مشغول هستید یکسری از وب سایت ها را برای خود بوکمارک می کنید تا برای دفعات بعد راحت تر به آن سایت دسترسی داشته باشید، بوکمارک ها تنها یک بخش از تمام چیزهایی است که هنگام وب گردی آن ها را ذخیره می کنیم. دیگر مواردی که ما برای سهولت در مرورگر ها استفاده می کنیم برنامه ها و افزونه های کمکی است، فرض کنید باید ویندوز خود را عوض کنید و یا این که سیستم شما دیگر قادر به کار کردن نمی باشد حالا تکلیف آن همه اطلاعات و داده های ذخیره شده چه می شود؟ داده هایی که خیلی وقت برای جمع آوری آن ها صرف کرده ایم ولی با یک اشتباه کوچک شاید هیچ وقت دیگر به آن ها دست پیدا نکنیم. اما زمانی که ما از مرورگر کروم استفاده می کنیم باید خیالمان از این بابت راحت باشد که هیچ وقت اطلاعت ما از بین نمی رود و همواره همیشه و همه جا بر روی هر دستگاهی قابل دسترسی است زیرا گوگل کروم قابلیت به نام سینک (هماهنگ سازی) دارد که با آن می توان تمام اطلاعات از جمله بوکمارک، تاریخچه، رمز عبور،افزونه ها ،برنامه ها و…. را ذخیره و از هر دستگاهی به آن ها دسترسی داشت. برای استفاده از این قابلیت شما به یک حساب گوگل (جیمیل) نیاز دارید تا اطلاعات با حساب شما هماهنگ شود. برای فعال سازی به تنظیمات کروم رفته و بر روی Sign In To Chrome کلیک کنید.
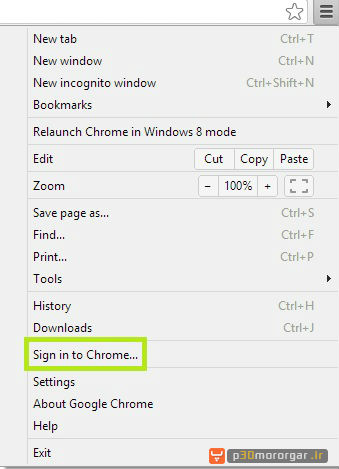
در قسمت اول ایمیل و در قسمت دوم رمز عبور ایمیل خود را وارد کنید.
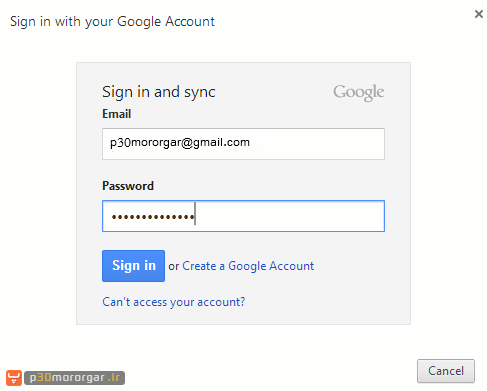
اگر از قابلیت تایید 2 مرحله ای گوگل استفاده می کنید باید به تنظیمات حساب خود بروید و یک رمز 16 رقمی بسازید.
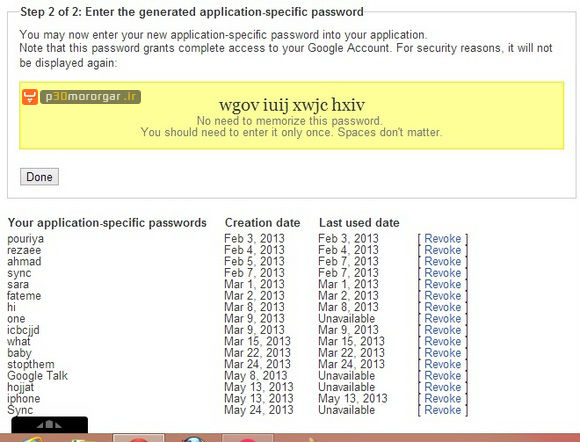
سپس در قست پایین وارد کنید تا حساب شما تایید شود.
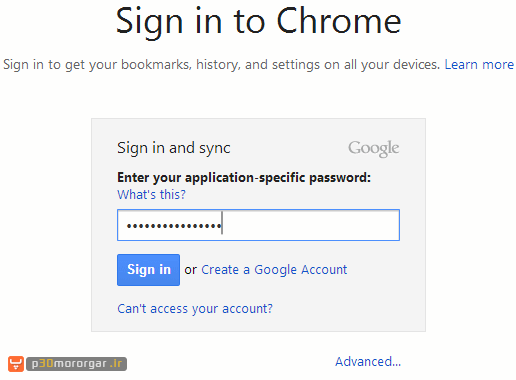
در این مرحله شما تعیین می کنید که چه مواردی با این دستگاه سینک شود. به طور مثال من نمی خواهم که رمز های عبور ذخیره شده با این دستگاه سینک شود پس تیک آن را برداشتم. اگر هم داده های شما رمز نگاری شده است باید رمز آن را پایین صفحه وارد کنید.
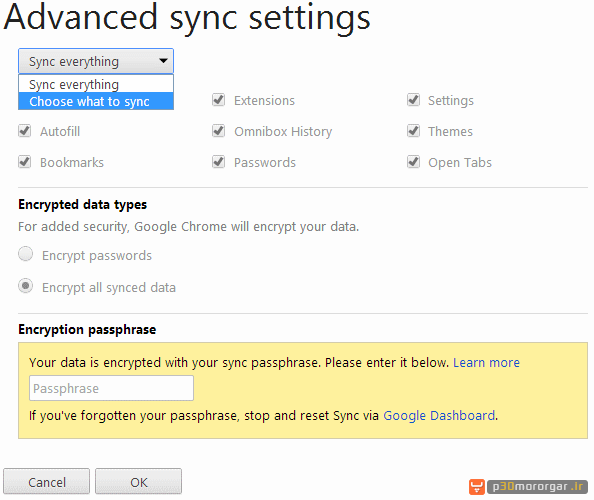
بعد از کلیک بر روی Ok به تنظیمات بروید، در صورت تایید شدن حساب شما ایمیلتان نمایش داده می شود.
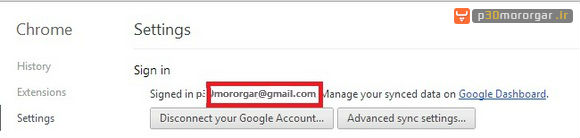
شکل زیر نمایی از کروم من قبل از هماهنگ سازی می باشد.
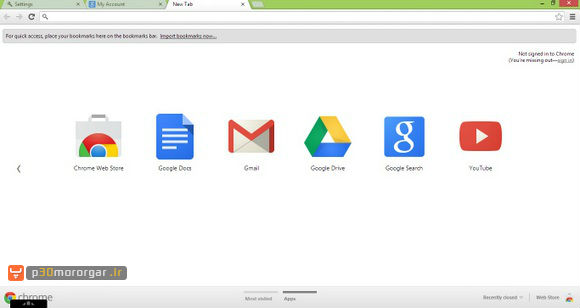
عکس پایین کروم من بعد از هماهنگ سازی، می بینید که برنامه ها،افزونه ها و بوکمارک های من انتقال یافته است.
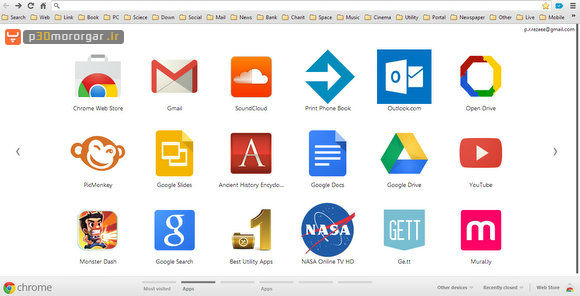
با رفتن به تنظیمات کروم و کلیک بر روی Google Dashboard می توانید آماری از داده های ذخیره شده در حساب خود ببینید.
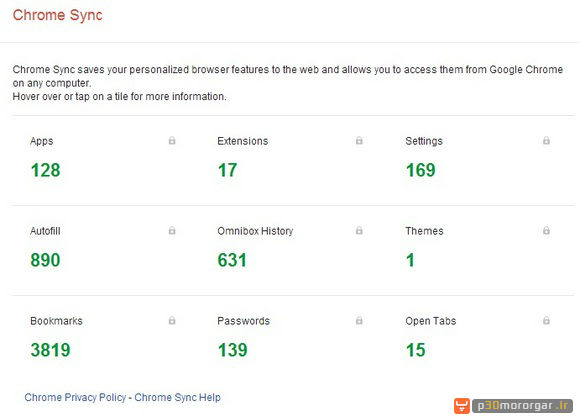
همچنین هر زمان که خواستار توقف این یکپارچه سازی شدید باید به تنظیمات رفته و بر روی Disconnect Account کلیک کنید.
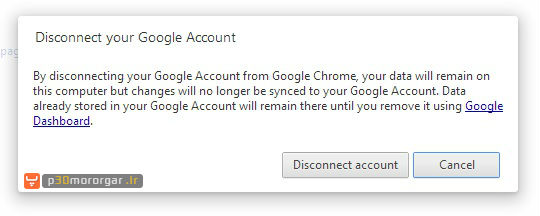
این قابلیت گوگل کروم بر روی تلفن های همراه و تبلت ها هم قابل اجراست.
همانطور که در بالا گفتم این امکان وجود دارد که شما دستگاه های همراه خود را هم سینک کنید.
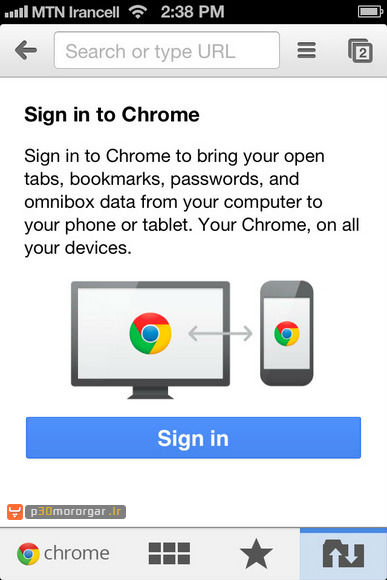
در اینجا بعد از وارد کردن ایمیل و رمز عبور می توانید تعیین کنید که چه چیز هایی برای شما هماهنگ شود
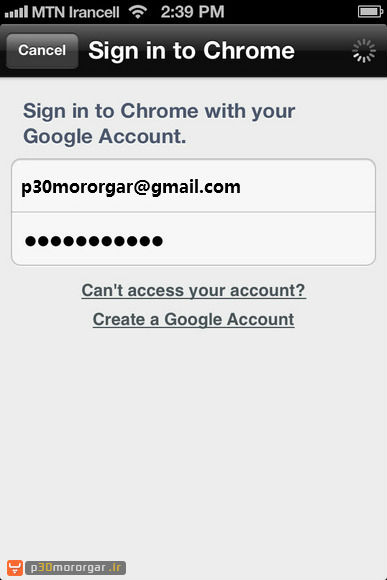
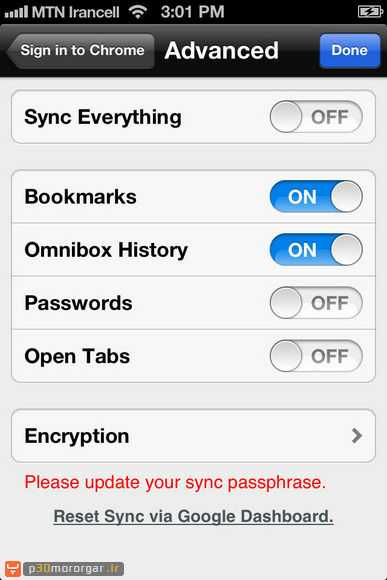
:: اگر به لینک غیر فعالی برخوردید یک دیدگاه ارسال کنید تا ظرف چند ساعت فایل دوباره آپلود بشود ::
راهنمای دانلود
1– جهت دریافت فایل های سایت حتما از نرم افزار IDM یا نرم افزار های مشابه استفاده نمایید.
2– جهت خارج کردن فایل های از حالت فشرده از نرم افزار WINRAR استفاده نمایید
3– با ثبت نظر خود میزان رضایت خود را از سایت و مطلب اعلام کنید
4– در صورت خرابی لینک دانلود مشکل را در قسمت نظرات همان پست اعلام کنید تا 48 ساعت بعد همکاران ما رسیدگی میکنند
6 دیدگاه
دیدگاهتان را بنویسید
.Copyright © 2012-2024 p30mororgar.ir All rights reserved
سلام . دستتون درد نکنه . کامل و بجا بود . اما مشکلی که هست وقتی که بعضی چیزارو از جمله برنامه های یا بوکمارک هایی که نمیخوای رو پاک میکنی باز با تغییر ویندوز و سینک کردن در کروم همه انها هستند و پاک نشدند . حالا باید چیکار کنیم ؟؟؟ من در قسمت Google Dashboard نگاه کردم اما راهی واسه حذف اطلاعات نیست . ممنون
اگر حساب گوگل شما sync باشد هر بوکمارک یا برنامه ای رو که پاک کنید، با sync کردن بعدی روی سیستم شما دیگر نمیاد. برای پاک کردن هر بوکمارک بر روی آن راست کلیک و سپس Del کنید برای پاک کردن برنامه ها هم به صفحه اصلی گوگل کروم باید بروید و بر روی هر برنامه ای که نمی خواهید راست کلیک کرده و Remove کنید. Google Dashboard نیز فقط برای نشان دادن آمار است وگرنه کاری دیگه ای نمیشه اونجا انجام داد. 🙂
با سلام خسته نباشید بابت مطلب خوب تون ممنون ،
– شما تنها مرحله Restore کردن رو توضیح دادید و نگفتید چگونه بکاب بگیریم .
– میشه بیشتر توضیح دهید راجب بکاب گرفتن .
– آیا تنها با ورود به حساب کاربری خود بکاب گرفته میشود؟
– در ضمن وقتی به تنظیمات حساب کاربری گوگل رو چک میکنم واسه تایید رمز ۱۶ رقمی اخطار میده ؟
– میشه راجب “قابلیت تایید ۲ مرحله ای گوگل” بیشتر توضیح دهید و از کجا بفهمیم این قابلیت برای حساب کاربری خود فعال می باشد یا خیر؟
سلام
دوست عزیز این روش صرفا جهت Sync یا (Synchronize) همگام سازی است، همان طور که در ابتدای آموزش هم اشاره شد؛ به کمک این سرویس شما همیشه قادر خواهید بود به اطلاعاتی که در مرورگر خود ذخیره میکنید، در هر کجا دسترسی داشته باشید. بوکمارکها و دیگر اطلاعات مرورگرتان را همه جا قابل دسترسی میکند. میتوانید اطلاعات مرورگر خود را با کامپیوتر خانه، محل کار و حتی بر روی تلفن های همراه و تبلت ها هم قابل اجراست. درضمن خود آموزش به صورت گویا توضیح داده شده است.
اما برای بک آپ گرفتن از تمام اطلاعات مرورگر خود پیشنهاد میکنم این آموزش را مطالعه کنید.
در خصوص اطالاع از قابلیت تایید ۲ مرحله ای گوگل این مطلب را مطالعه کنید.
ببخشید 2 تا سوال خیلی مهم ،
آیا میشود بطور کامل این قابلیت را حذف کرد تا اگر در سیستم دیگری وارد حساب کاربری شدیم تنظیمات آن سیستم تغییر نکند؟
چگونه میشود تنظیمات ذخیره شده گوگل کروم در حساب کاربری خود را به حالت ابتدایی تنظیمات گوگل کروم بازگرداند ؟
برای بازگرداندن تنظیمات کروم به حالت ابتدایی: Customize and control Google Chrome واقع در گوشه سمت راست بالای صفحه کلیک کرده و از زیر منوی Tools گزینه Settings را انتخاب نمایید.
Customize and control Google Chrome واقع در گوشه سمت راست بالای صفحه کلیک کرده و از زیر منوی Tools گزینه Settings را انتخاب نمایید.
1. ابتدا مرورگر کروم را باز کرده روی آیکن
2. حالا تب باز شده را کمی به سمت پایین اسکرول کرده تا به لینک Show advanced settings برسید. روی آن کلیک کنید تا تنظیمات پیشرفته نمایش داده شوند
3. سپس بر روی Reset Browser settings کلیک کنید.
برای غیر فعال کردن این قابلیت:
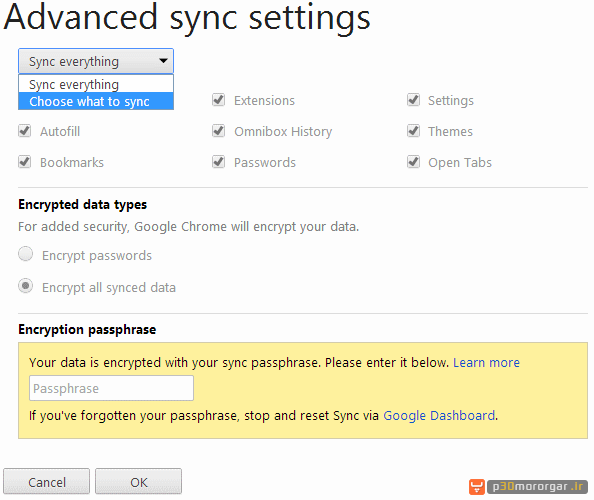
شما هنگامی که از سیستم جدید خواستید وارد بشید بعد از Sign In To Chrome شدن, به تنظیمات بروید و گزینه choose what to synce انتخاب کنید و هر مورد را که نمیخواهید سینک شد تیک آن را بردارید, مانند تصویر زیز: