حل مشکل سفید بودن صفحات کروم
Admin8 مارس 2015 آموزشهای گوگل کروم گوگل کرومبروزرسانی: در صورتی که مشکلتان با این ترفند برطرف نشد از این آموزش استفاده کنید
برای شما هم اتفاق افتاده است که بعد از باز کردن گوگل کروم با یک صفحه سفید خالی مواجه می شوید؟ این اتفاق اغلب در مرورگرهای دیگر مانند اینترنت اکسپلورر و فایرفاکس نیز می افتد. اگر شما در حال تجربه این مشکل هستید، این آموزش را گام به گام خوانده و یاد بگیرید که چگونه برای رفع این مشکل.
برای حل این مشکل ابتدا مرورگر کروم را ببنید و به وسیله کلیدهای ترکیبی “Ctrl+Alt+Delete” ویژگی “Task Manager” ویندوز خود را باز کنید. یا برروی taskbar (نوار وظیفه) راست کلیک کرده و منوی Task Manager را باز کنید.
سپس در تب “Processes Tab” همه کروم های درحال اجرا را به وسیله گزینه (End Process) ببندید.
سپس از دکستاپ بر روی آیکن مرورگر گوگل کروم راست کلیک کرده و گزینه “Properties” را انتخاب کنید.
در این مرحله صفحه جدید برای شما اشکار می شود که باید بر روی تب “Compatibility” کلیک کنید و تیک گزینه “Run this Program in compatibility mode for:” را بردارید و بر روی “OK” کلیک کنید.
سپس بر روی گوکل کروم خود کلیک کرده و آن را به صورت نرمال و بدون مشکل صفحات سفید اجرا کنید.
اگر با روش بالا مشکلتان حل نشد از دکستاپ بر روی آیکن گوگل کروم کلیک راست کنید و گزینه “Properties” را انتخاب کنید.
تب “Shortcut” را باز کنید. در قسمت “Target” آدرسی را مشاهده می کنید. آدرس را پاک نکنید بلکه به آخر آن کد no-sandbox- را اضافه و OK کنید تا مشکلتان حل شود و بدون مشکل کروم را اجرا کنید:
مثلا این آدرس کروم من است:
C:\Users\Administrator\AppData\Local\Google\Chrome\Application\chrome.exe –no-sandbox
روش آخر:
ابتدا به “Control Panel” سیستم خودتان وارد شوید و گزینه “Folder Options” را باز کنید.
از تب “View” گزینه “Show hidden files, folders, and drives” را انتخاب کنید و بر روی “OK” کلیک کنید.
سپس به وسیله ویژگی Task Manager گوگل کروم هایی که در حال اجرا هستند را ببندید. سپس آدرس رو به رو را دنبال کنید تا وارد پوشه Local Storage بشوید.
آدرس:
\C:\Users\<You Username>\AppData\Local\Google\Chrome\User Data\Default\Local Storage
وقتی وارد این پوشه شدید تمام ایکون هایی که تازه ظاهر شدند را حذف کنید (ایکون های کم رنگ). در آخر هم گوگل کروم را بدون مشکل اجرا کنید.
4 دیدگاه
دیدگاهتان را بنویسید
.Copyright © 2012-2024 p30mororgar.ir All rights reserved
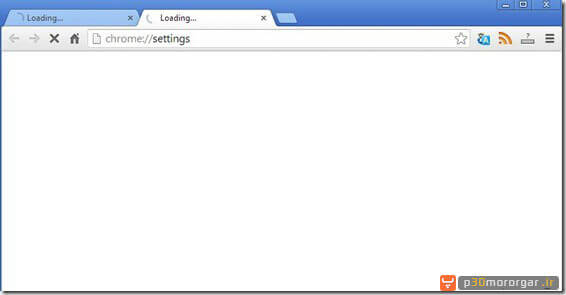
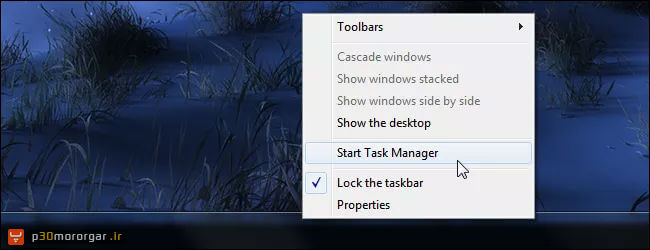
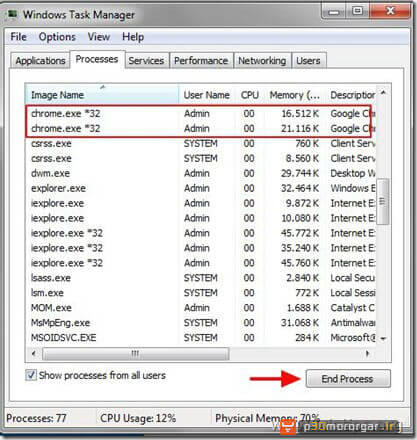
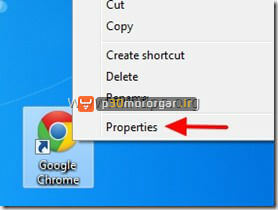
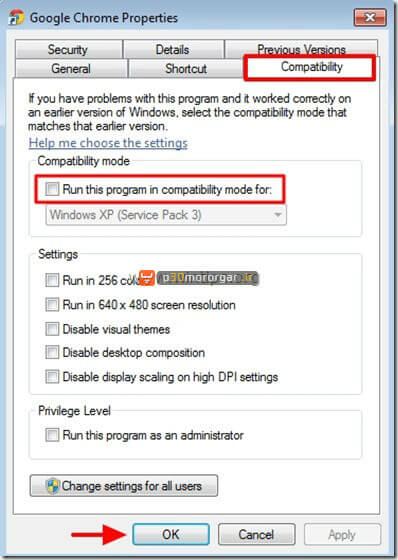
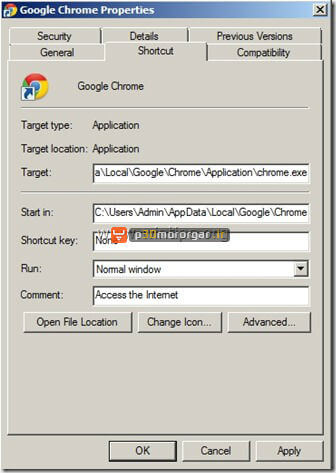
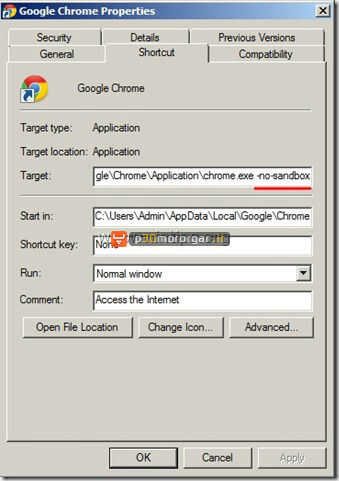
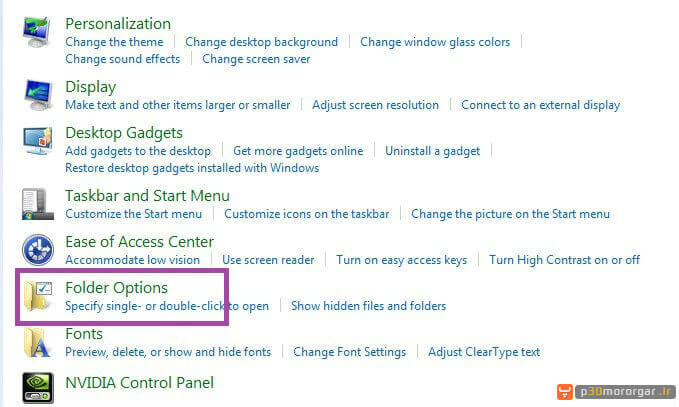
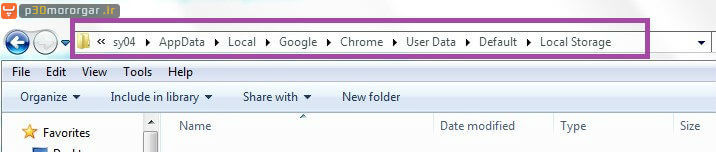
توی تارگت اسمو عوض میکنم نوسندباکس و مینویسم ارور میده
اسمش عوض نمیشه
سلام
از این آموزش استفاده کنید.
سلام
قبل از اینکه این طور بشه کار خاص دیگه ای نکردین؟ برنامهای چیزی؟ اگه اطلاعات بیشتری دارین شاید کمک کنه.
اینم امتحان کنین (کروم بسته باشه):
https://support.google.com/chrome/answer/142059?hl=en
اگه با تغییر نام پوشه default درست نشد کل پوشه userdata را تغییر نام بدین بعد دوباره برنامه را اجرا کنین
دمتون گرم