حل مشکل صفحات خالی و سفید در کروم
Admin3 ژوئن 2016 آموزشهای گوگل کروم گوگل کرومبروزرسانی: در صورتی که مشکلتان با این ترفند برطرف نشد از این آموزش استفاده کنید
برای شما هم اتفاق افتاده است که بعد از باز کردن گوگل کروم با یک صفحه سفید خالی مواجه می شوید؟ این اتفاق اغلب در مرورگرهای دیگر مانند اینترنت اکسپلورر و فایرفاکس نیز می افتد. اگر شما در حال تجربه این مشکل هستید، این آموزش را گام به گام خوانده و یاد بگیرید که چگونه برای رفع این مشکل.
مرحله 1: غیر فعال کردن Use hardware acceleration when available
1. از دکستاپ بر روی آیکن مرورگر گوگل کروم راست کلیک کرده و گزینه “Properties” را انتخاب کنید.
2. در این مرحله صفحه جدید برای شما اشکار می شود که باید بر روی تب “Compatibility” کلیک کنید و تیک گزینه “Run in 256 colors” را انتخاب کنید و بر روی “OK” کلیک کنید.
3. مرورگر کروم را اجرا نمایید، در پنجره اصلی مرورگر در گوشه بالا و سمت راست شبیه به تصویر زیر با کلیک برروی آیکن  Customize and control Google Chrome وارد بخش تنظیمات (Settings) کروم شوید.
Customize and control Google Chrome وارد بخش تنظیمات (Settings) کروم شوید.
4. پنجره Settings باز خواهد شد. به آخر صفحه رفته سپس روی Show advanced settings کلیک کنید.
5. بخش System را پیدا کرده و از زیر مجموعه آن گزینه Use hardware acceleration when available را یافته و آن را غیر فعال نمایید.
6. مرورگر کروم را ببندید.
7. سپس از دکستاپ بر روی آیکن مرورگر گوگل کروم راست کلیک کرده و گزینه “Properties” را انتخاب کنید.
8. بر روی تب “Compatibility” کلیک کنید و اینبار تیک گزینه “Run in 256 colors” را بردارید و بر روی “OK” کلیک کنید.
9. در اینجا تنظیمات پایان یافته و فقط کافیست مرورگر خود را مجددا باز نمایید تا تغییر در اجرا و عملکرد مرورگر خود را ببینید. اگر هنوز هم با مشکل صفحه خالی در مرورگر کروم مواجه می شوید به راه حل 2 مراجعه کنید.
مرحله 2: حذف پروفایل و تنظیمات Data گوگل کروم
مشکلات مربوط به پروفایل پیشفرض کروم: گاهی اوقات مشکلاتی در پروفایل پیشفرض کروم به وجود می آید که میتواند باعث اخلال در روند کار کروم گردد. در ادامه قصد داریم تا روشی را به شما بیاموزیم که با استفاده از آن میتوانید یک پروفایل پیشفرض سالم برای کروم ایجاد کنید. اما ممکن است که بخواهید بوکمارک های خود را وارد پروفایل جدیدتان کنید. دو راه دارید.
اولین روش استفاده از همسان سازی بوکمارک ها با اکانت گوگل تان میباشد. البته باید قبلا این قابلیت را فعال کرده باشید. روش کامل انجام این کار را میتوانید در اینجا مطالعه کنید.
روش دوم این است که فایلی با نام Bookmark.bak را از فولدر Backup Default به فولدر Default انتقال دهید. البته بیاد داشته باشید که پس از انجام این انتقال، نام فایلی که به فولدر Default انتقال داده اید را از Bookmark.bak به Bookmark تغییر دهید.
روش سوم مطالعه آموزش پشتیبان گیری و بازگردانی Bookmark ها در مرورگر گوگل کروم
1. ابتدا از منوی استارت، RUN را اجرا کرده، یا کلید میانبر “ویندوز+R” را فشار دهید.
2. در پنجره ی باز شده با توجه به نوع سیستم عامل ویندوز خود دستور زیر را کپی کرده و در RUN اینتر کنید.
ویندوز 8، 7 و ویندوز ویستا:
%LOCALAPPDATA%\Google\Chrome\
ویندوز اکس پی:
%USERPROFILE%\Local Settings\Application Data\Google\Chrome\
3. پوشه User Data را حذف کنید.
3. مرورگر گوگل کروم را باز کنید، بطور خودکار پوشه پیش فرض جدید ایجاد خواهد شد و شما می توانید دوباره از مرورگر خود استفاده کنید.
.Copyright © 2012-2025 p30mororgar.ir All rights reserved
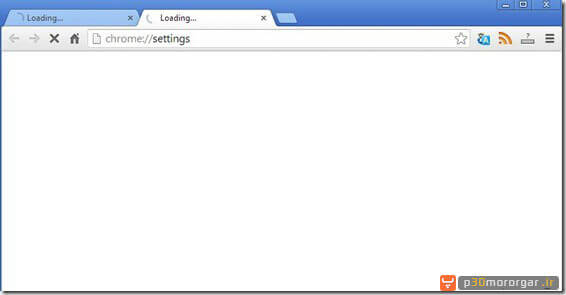
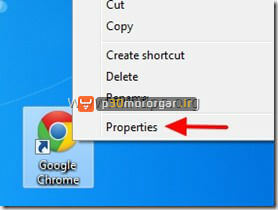
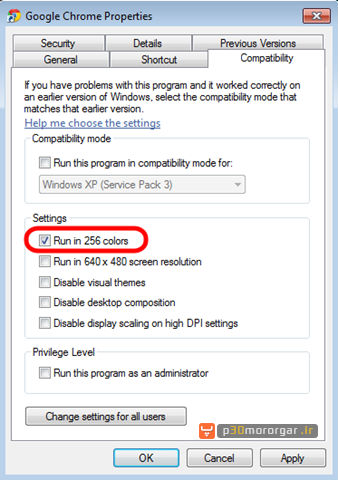
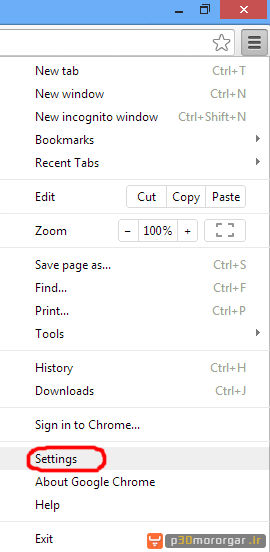
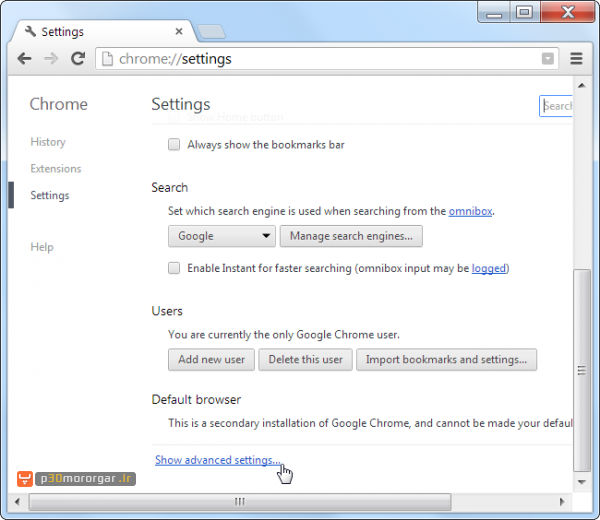
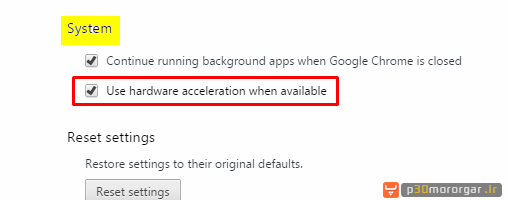
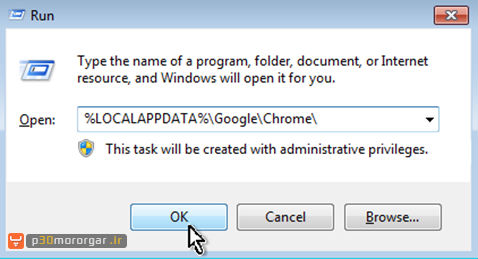
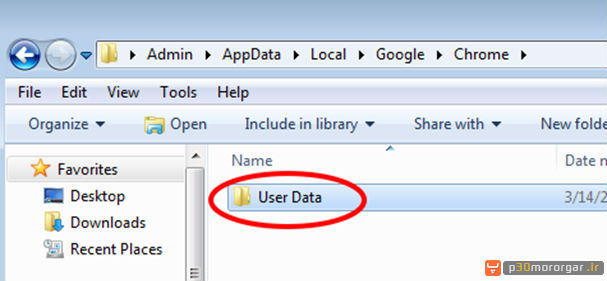
دیدگاهتان را بنویسید