مشکلات پخش ویدئوهای یوتیوب و راه حلی برای آنها
Admin28 سپتامبر 2013 آموزشهای اپرا آموزشهای اینترنت اکسپلورر آموزشهای سافاری آموزشهای فایرفاکس آموزشهای گوگل کروم اپرا سافاری گوگل کروم مرورگر مایکروسافت
در یوتیوب هر چیزی که بخواهید پیدا می شود. از مراسم قرعه کشی لیگ قهرمانان اروپا گرفته تا روش پاکسازی گرد و خاک از فن لپ تاپ تان. اما استفاده از آن گاهی اوقات با مشکلات مواجه می شود. البته در کشور ما که مصائب استفاده از یوتیوب بسیار زیاد است. از استفاده از روش های جایگزین برای باز کردن آن بگیرید تا سرعت بسیار اسفناک اینترنت که تماشای یک ویدئو بدون مشاهده Loading یوتیوب را برای ما تبدیل به یک آرزو کرده است.
از این مسائل که بگذریم به برخی مشکلات دیگر می رسیم که حتی در شرایط خوب بودن سرعت اینترنت نیز ممکن است در حین تماشای ویدئوها با آنها روبرو شویم. در این مطلب قصد داریم تا با این مشکلات آشنا شده و روش های برطرف کردن آنها را خدمت شما خوانندگان گرامی عرض کنیم. پس با پی سی مرورگر همراه باشید …
در قدم اول بهتر است با بررسی شرایط و عوامل مختلف ببینیم که مشکل کجای کار است. پس شروع می کنیم.
۱- مشکلات سخت افزاری
احتمال وجود مشکلات سخت افزاری که مانع از پخش یک کلیپ در یوتیوب شوند بسیار کم است. چون اکثر کامپیوترهای امروزی قدرت پردازشی مناسبی دارند و می توانند به راحتی کلیپ ها را پخش کنند. اما اگر کامپیوتر شما بیش از ده سال عمر دارد و از سخت افزار بسیار ضعیفی استفاده می کند، ممکن است یکی از دلایل بروز مشکل باشد. مثلا روی یک کامپیوتر با پردازنده بسیار ضعیف و رم ۱۲۸ مگابایتی نمی توان انتظار مشاهده کلیپ هایی با کیفیت های متفاوت بدون بروز گیرها و لگ ها را داشت. البته باز هم تاکید می کنیم که نیاز به یک کامپیوتر پیشرفته ندارید اما باز هم بهتر است که رم و پردازنده دستگاه تان بیشتر از موارد بالا باشد.
اکنون باید ببینیم که مشکل فقط در یوتیوب وجود دارد و یا در دیگر سایت های اشتراک گذاری ویدئو نیز می باشد. بنابراین از سایت های Youtube، Dailymotion و Vimeo برای انجام یک تست ساده استفاده می کنیم.
بهتر است که یک ویدئو را با کیفیت های متفاوت مثل ۱۰۸۰، ۷۲۰، ۴۸۰ و ۳۲۰ تست کنید. در صورتی که ویدئویی با کیفیت های پایین تر به راحتی پخش می شود، ممکن است دو دلیل داشته باشد. اولین مورد مربوط به سرعت کم اینترنت می باشد که احتمال آن مخصوصا در کشور ما بسیار زیاد است. مورد دوم نیز ممکن است مشکلات سخت افزاری که عرض کردیم باشند. اما برای تست مورد دوم می توانید یک ویدئوی با کیفیت بالا مثل ۷۲۰ یا ۱۰۸۰ را دانلود کرده و با VLC Media Player یا SMPlayer تست کنید. در صورتی که در هنگام مشاهده آنها نیز با مشکل مواجه شدید دیگر می توان مطمئن شد که سخت افزارتان قدرت کافی ندارد.
اما اگر مشکل سخت افزاری نبود می توانید از روش های زیر استفاده کنید. به احتمال زیاد مشکل تان حل خواهد شد.
۱- تعویض مرورگر
گاهی اوقات مرورگرها نیز می توانند باعث بروز اختلال در هنگام تماشای ویدئوها شوند. در این حالت بهتر است که آخرین نسخه مرورگر مورد نظرتان را دریافت کرده و نصب کنید. در صورتی که باز هم مشکل وجود داشت بهتر است مرورگر خود را عوض کنید. البته این تعویض مرورگر به صورت دائمی نیست و تنها زمانی که خواستید ویدئویی را مشاهده کنید می توانید می توانید از مرورگر جایگزین تان استفاده نمایید. پیشنهاد ما استفاده از مرورگرهایی مثل کروم، فایرفاکس و اپرا است. البته نسخه های جدید اینترنت اکسپلورر نیز بهبودهای محسوسی داشته اند و می توانید از آنها نیز استفاده کنید.
2- بروز رسانی فلش
فلش پلیر یکی از ارکان اساسی پخش ویدئوهای آنلاین می باشد. پس همیشه باید مراقب باشید که فلش را به آخرین نسخه بروز رسانی کنید. مرورگرهای کروم و اینترنت اکسپلورر ۱۰ ( در ویندوز ۸ ) به صورت درونی فلش را با خود به همره دارند و به همین دلیل بروز رسانی آنها به صورت اتوماتیک انجام می شود. اما سایر مرورگرها مثل اپرا و فایرفاکس نیاز به پلاگین فلش دارند که می توانید آنها را از وبسایت رسمی یا وبسایت های ایرانی دریافت کنید.
اما اگر در مرورگر کروم با مشکل مواجه شدید، شاید بهتر باشد که فلش پلیر درونی کروم را غیر فعال کرده و فلش پلیر خارجی را که به صورت دستی نصب کرده اید را فعال کنید. برای انجام این کار در نوار آدرس کروم عبارت chrome://plugins را تایپ کرده و اینتر را بزنید تا صفحه مربوط به پلاگین ها باز شود.
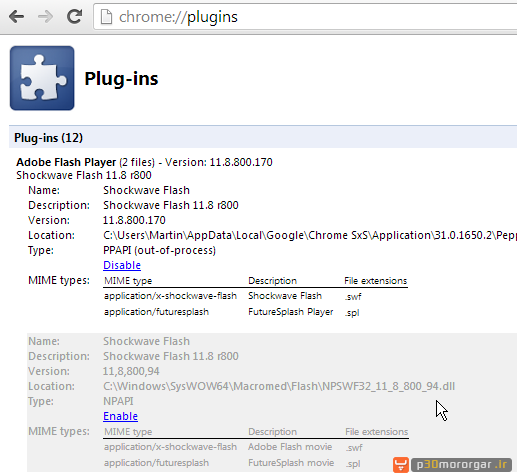
اکنون با پلاگین فلش مواجه می شوید. حالا باید ببینیم که کدام یک مربوط به کروم و کدام یک به صورت مجزا است. کار ساده ای می باشد. فقط به قسمت Location در زیر هر پلاگین توجه کنید. آن پلاگینی که در مسیر فولدر کروم قرار گرفته است مربوط به فلش پلیر داخلی کروم می باشد. در تصویر بالا پلاگین بالایی مربوط به کروم می باشد.
همانطور که مشاهده می کنید پلاگین پایینی که به صورت مجزا نصب شده است غیر فعال می باشد. اکنون پلاگین داخلی کروم را با کلیک روی لینک Disable غیر فعال کرده و پلاگین مجزای فلش را با کلیک روی لینک Enable فعال کنید. حالا دوباره بررسی کنید و ببینید که آیا ویدئوها به درستی پخش خواهند شد یا خیر.
3- استفاده از HTML5
برخی از سایت های اشتراک گذاری ویدئو از HTML 5 و مشاهده کلیپ ها بر بستر این تکنولوژی پشتیبانی می کنند. یوتیوب مشهورترین نمونه از آنهاست. برای استفاده از HTML 5 در یوتیوب کافیست آدرس www.youtube.com/html5 را در نوار آدرس تایپ کنید. سپس در صفحه باز شده روی دکمه Join the HTML5 Trial کلیک کنید.
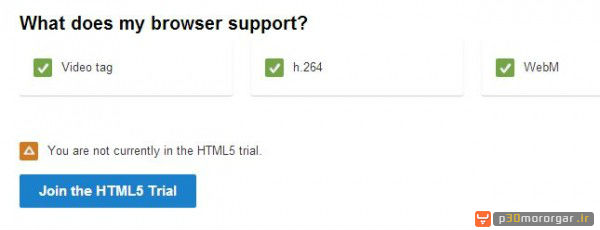
اکثر مرورگرهای بروز رسانی شده از HTML5 پشتیبانی می کنند. با این حال باید بدانید که فقط نسخه های زیر از مرورگرهای مطرح توانایی استفاده از HTML5 در یوتیوب را دارند.
موزیلا فایرفاکس نسخه ۴ به بالا
گوگل کروم تمامی نسخه ها
اپرا نسخه ۱۰٫۶ به بالا
اپل سافاری نسخه ۴ به بالا
مایکروسافت اینترنت اکسپلورر نسخه ۹ به بالا
4- صبر کردن تا اتمام بارگذاری کلیپ
البته این روش جدیدی برای ما کاربران ایرانی نیست و معمولا مجبوریم صبر کنیم تا مقداری از ویدئو بارگذاری شود تا بعد از آن بتوانیم دکمه Play را بزنیم. چون به صورت عادی نمی توان با این سرعت افتضاح اینترنت به صورت Real Time و عادی ویدئوها را تماشا کرد. اما باید توجه داشته باشید که ویدئوهای یوتیوب هیچگاه تا آخر بارگذاری نمی شوند. اما می شود کاری کرد که ویدئوها تا آخر بارگذاری شوند و بعد با خیال راحت دکمه Play را کلیک کرد. استفاده از افزونه یا اسکریپت Youtube Center بهترین راه حل است.
برای شروع بهتر است که از لینک پایان مطلب، افزونه یوتیوب سنتر را برای مرورگر مورد نظرتان دریافت کرده و پس از نصب آن وبسایت یوتیوب را باز کنید. آیکون چرخ دنده به قسمت بالا و سمت راست وبسایت یوتیوب اضافه شده است که باید روی آن کلیک کنید. اکنون صفحه تنظیمات Youtube Center باز خواهد شد. از قسمت سمت چپ روی گزینه Player کلیک کنید. حالا در قسمت راست صفحه گزینه Dash Playback را غیر فعال کنید. اکنون اگر ویدئویی را باز کنید و دکمه Pause را بفشارید، مشاهده خواهید کرد که ویدئو تا آخر بازگذاری می شود.
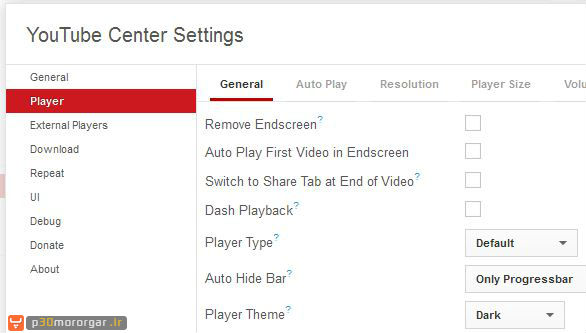
۵- استفاده از پلیرهای دسکتاپ
اگر از طریق مرورگرتان نمی توانید ویدئوها را به درستی مشاهده کنید، استفاده از پلیرهای دسکتاپ نیز به شما کمک شایانی خواهد کرد. مثلا می توانید از SMPlayer استفاده کنید که دارای یک ماژول داخلی یوتیوب است. پس از این SMPlayer را دریافت کرده و نصب کردید با فشردن دکمه F11 می توانید ویدئوهای محبوب را پیدا کرده و مشاهده کنید. همچنین با کپی کردن لینک صفحه مربوط به ویدئوی مورد نظرتان در یوتیوب و پیست کردن آن در کادر جستجوی SMPlayer می توانید آن را مشاهده نمایید. البته امکان جستجوی مستقیم در یوتیوب نیز با استفاده از همین کارد وجود دارد.
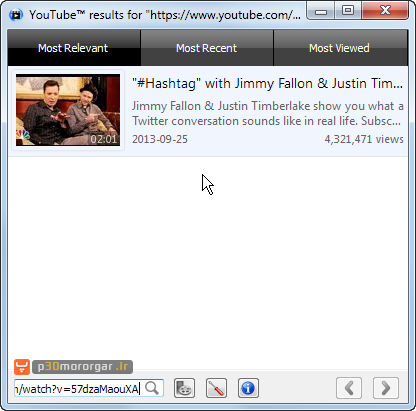
۶- غیر فعال کردن شتاب دهنده سخت افزاری
گاهی اوقات مشکلاتی که در هنگام تماشای ویدئوها پیش می آیند مربوط به شتاب دهنده سخت افزاری یا Hardware Acceleration می باشد. برای اینکه این مورد را تست کنید، می توانید به صورت موقت آن را غیر فعال کرده و سپس چند ویدئو را بارگذاری کنید و ببیند که آیا دوباره با مشکل مواجه می شوید یا خیر؟
کاربران مرورگر فایرفاکس می توانند با استفاده از روش زیر، شتبا دهنده سخت افزاری فعال روی مرورگرشان را خاموش کنند.
* با فشردن دکمه Alt نوار منوی فایرفاکس را ظاهر کنید و سپس از منوی Tools گزینه Options را انتخاب نمایید.
* به تب Advanced بروید و در قسمت General تیک گزینه Use hardware acceleration when available را بردارید.
* پس از OK کردن این پنجره، فایرفاکس ریستارت کنید.
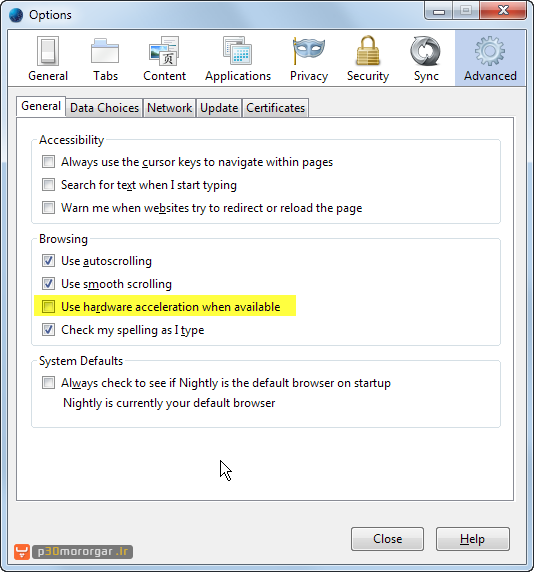
۷- مشکلات مربوط به سشن های فایرفاکس
فایرفاکس به صورت پیشفرض هر پانزده ثانیه یک بار اطلاعات مربوط به سشن فعلی را ذخیره می کند. این کار ممکن است باعث گیر کردن و تیک زدن های متوالی ویدئوها شود. برای همین منظور می توانیم بازه زمانی انجام این کار را بیشتر کنیم. برای انجام این کار مراحل زیر را طی کنید.
* در آدرس بار فایرفاکس عبارت about:config را تایپ کرده و کلید اینتر را بزنید.
* در صفحه باز شده روی دکمه I’ll be careful, I promise کلیک کنید.
* در کادر جستجوی بالای صفحه تایپ کنید: browser.sessionstore.interval
* اکنون در قسمت پایین صفحه روی آیتم پیدا شده دوبار کلیک کرده و مقدار آن را از ۱۵۰۰۰ به ۶۰۰۰۰ یا ۱۰۰۰۰۰ تغییر دهید. انجام این کار باعث می شود تا اطلاعات مربوط به سشن فعلی هر ۶۰ یا ۱۰۰ ثانیه ذخیره شوند و دیگر شاهد تیک زدن های متوالی نخواهید بود.
* فایرفاکس را ریستارت کنید تا تغییرات اعمال شوند.
8- کم کردن کیفیت ویدئوها
یوتیوب به صورت اتوماتیک بهترین کیفیت متناسب با سرعت اینترنت شما را انتخاب می کند. اما اگر باز هم با مشکل مواجه هستید بهتر است که کیفیت را باز هم کمتر کنید. کافیست روی آیکون چرخ دنده ای که در پایین ویدئوها مشاهده می کنید کلیک کرده تا لیست کیفیت ها مختلف را ببینید. اکنون روی یکی از کیفیت های ۳۶۰ یا ۲۴۰ کلیک کنید. به احتمال فراوان مشکل تان حل خواهد شد.
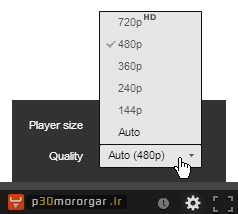
:: اگر به لینک غیر فعالی برخوردید یک دیدگاه ارسال کنید تا ظرف چند ساعت فایل دوباره آپلود بشود ::
راهنمای دانلود
1– جهت دریافت فایل های سایت حتما از نرم افزار IDM یا نرم افزار های مشابه استفاده نمایید.
2– جهت خارج کردن فایل های از حالت فشرده از نرم افزار WINRAR استفاده نمایید
3– با ثبت نظر خود میزان رضایت خود را از سایت و مطلب اعلام کنید
4– در صورت خرابی لینک دانلود مشکل را در قسمت نظرات همان پست اعلام کنید تا 48 ساعت بعد همکاران ما رسیدگی میکنند
3 دیدگاه
دیدگاهتان را بنویسید
.Copyright © 2012-2024 p30mororgar.ir All rights reserved

به نظر من با این سرعت اینترنت که هیچ با این وضعیت فیلتر سایت ها یوتیوب و امثال این جور سایت ها چندان ارزش کاریی ندارد/ این فقط نظر بنده است همین….
با سللام خدمت تمامی زحمت کشان پی سی مرورگر.
متین هستم
سایت یوتیوب تا چند روز پیش درست بود و ازش دانلود میکردم…متاسفانه چند روزی که ویندوز تعویض کردم،دیگه این سایت مثل سابق باز نمیشه.بهتر بگم بدون تصویر یاز میشه وفقط نوشته نشون میده…مراحل بالا هم که ذکر کردید رو قبلا انجام داده بودم ولی متاسفانه درست نشد.
البته این هم بگم که سی دی گرافیک و مادربردم چون گمش کردم کامل نصب نکردم،فقط همان چیزی که ویندوز7نصب کرده.
ممنون میشم راهنماییم کنید.
سلام دوست عزیز
اجرای ویدیوهای یوتیوب نیازمند فعال بودن فلش پلیر برروی مرورگر است.
جدیدترین نگارش فلش پلیر را دانلود و نصب کنید و از فعال بودن آن برروی مرورگر مطمن شوید.
آموزشهای لازم در بخش مرورگرها و فلش پلیر موجود است.
راهنمای نصب Adobe Flash Player:
پس از دانلود فایل از لینک بالا با توجه به مرورگر مورد استفادهی خود، تمامی مرورگرهای باز را ببندید، سپس دوبار برروی فایل کلیک کرده و آنرا نصب نمایید، پلاگین بصورت اتوماتیک در مرورگرهای مربوط به خود نصب و یا آپدیت خواهد شد.