راهنمای کامل و جامع ابزارها و قابلیت های ESET Smart Security 6
Admin20 می 2013 آموزش ESET Smart آموزش آنتی ویروس ها
شرکت ESET یک شرکت اسلواکیایی است که دفتر اصلی آن در شهر براتیسلاوا قرار دارد. اکثر کاربران با محصولات این شرکت آشنایی دارند. محصولاتی که همیشه در تست های انجام شده توسط موسسات معتبر، در رده های بالایی قرار می گیرند. در بین محصولات این شرکت، دو محصول از بقیه مشهورتر هستند. ESET NOD32 Antivirus و ESET Smart Security.
هر دوی این محصولات به صورت تجاری عرضه می شوند. اما تفاوت عمده بین این دو بسته، قابلیت های موجود در هر کدام از آنها می باشد. در واقع در نسخه ی آنتی ویروس، تنها به قابلیت های پایه ای حفاظتی مثل ضد بدافزارها دسترسی دارید. اما در نسخه اسمارت سکیوریتی به قابلیت های بسیار بیشتری علاوه بر سیستم های ضد بدافزاری دسترسی خواهید داشت. مثل فایروال، آنتی اسپم، کنترل پنل والدین و …. مسلما قیمت بسته ی اسمارت سکیوریتی نیز نسبت به بسته ی آنتی بیشتر است.
اما در ادامه قصد داریم تا شما را به صورت کامل با ابزارها و قابلیت های Smart Security 6 آشنا کنیم. پس با پی سی مرورگر همراه باشید …
رابط کاربری :
رابط کاربری نسخه ششم اسمارت سکیوریتی تغییرات زیادی نداشته و فقط محیط کمی نرم و ملایم تر شده است. به مانند نسخه های قبلی باز هم در پنل سمت چپ می توانید بخش های مختلف این بسته امنیتی را مشاهده کنید.
بخش Home :
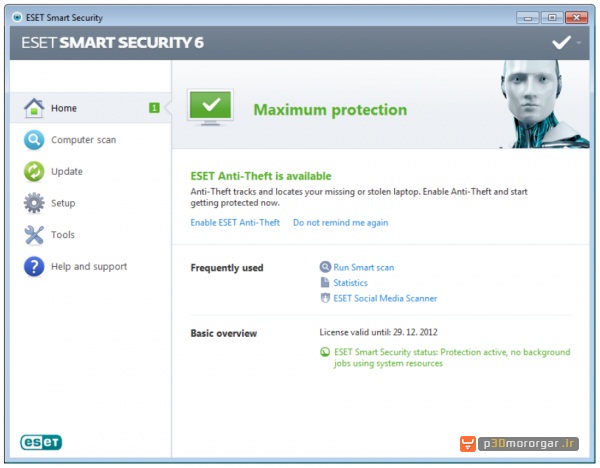
در صفحه اصلی که به همان صفحه خانگی هم مشهور است می توانید آخرین اطلاعیه های آنتی ویروس را مشاهده کنید. اطلاعیه هایی مثل مدت زمان اعتبار لایسنس، آخرین ابزارهای استفاده شده توسط شما و وضعیت سیستم ضد سرقت ( Antط – Theft ) اسمارت سکیوریتی نمایش داده خواهند شد. همچنین اگر مشکلی در هر یک از بخش های اسمارت سکیوریتی بوجود بیاید، در این بخش اطلاعیه های مربوطه صادر می شوند. البته بهتر بود که در همین قسمت، وضعیت بروز رسانی بانک اطلاعاتی برنامه نیز ذکر می شد.
بخش Computer Scan :
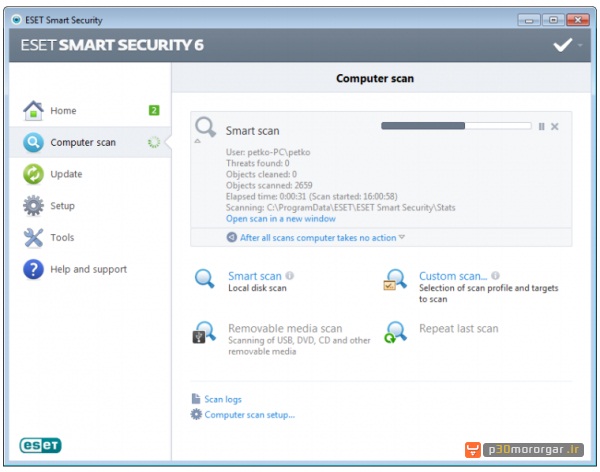
در این نسخه تغییرات زیادی در این بخش اعمال نشده است. تنها میزان شناسایی بدافزارهایی مثل ویروس ها، کرم ها، تروجان ها، روت کیت ها و … بالاتر رفته است. البته نباید فراموش کنیم که قابلیت های دیگری نیز در تشخیص بدافزارها دخیل هستند. قابلیتی HIPS و یا سیستم شناسایی Heuristic که در ادامه به آنها اشاره خواهیم کرد.
اما در بخش Computer Scan می توانید از چهار گزینه استفاده کنید.
Smart Scan : این روش اسکن با استفاده از بهترین تنظیمات انجام می شود و نیازی نیست که کاربران دانش فنی در زمینه پیکربندی آنتی ویروس داشته باشند. همچنین این روش اسکن در سریع ترین زمان ممکن انجام می شود. چون که تنها بخش های بحرانی سیستم که احتمال وجود آلودگی یا هر نوع تهدیدی در آنها بیشتر است ( مثل بخش استارت آپ سیستم و یا حافظه موقت ) بررسی خواهند شد. همچنین از اسکن فایل هایی که احتمال آلوده شدن شان نسبتا پایین است ( مثل فایل های صوتی و یا ویدئویی ) خودداری می گردد. در نهایت پس از اتمام اسکن نیز تمامی بدافزارهای کشف شده حذف خواهند شد.
Custom Scan : در صورتی که بخواهید به صورت سفارشی شده اسکن های خود را انجام دهید، می توانید از این گزینه استفاده کنید. به عنوان مثال می توانید یک یا چند درایو خاص را اسکن نمایید. همچنین امکان انتخاب بخش های دیگری مثل بوت سکتور، حافظه سیستم، درایوها و پوشه های روی شبکه محلی نیز وجود خواهد داشت.
یکی دیگر از مزیت های این روش، انتخاب پروفایل اسکن است. مثلا می توانید درایوهای مورد نظرتان را به روش Smart Scan مورد بررسی قرار داد تا زمان کمتری بگیرد. یا اینکه از روش های دقیق تری مثل in – depth استفاده کنید که به صورت عمیق تر، مناطق مشخص شده را بررسی می کنند. همه این روش ها از طریق منوی Scan Profile قابل دسترسی هستند.
Removable Media Scan : این بخش هم مخصوص اسکن فلش درایوها، فایروایر، CD و یا DVD است. البته اسمارت سکیوریتی به صورت خودکار اتصال هرگونه فلش درایو، سی دی و دی وی دی را تشخیص داده و آنها را با دستور شما اسکن می کند.
یکی از قابلیت های جالبی که در این بخش وجود دارد این است که می توانید برای هر کدام از این فضاهای ذخیره سازی جانبی، یک قانون یا به اصطلاح Rule تعریف کنید. می توانید دسترسی به هر فلش درایوی که به سیستم متصل می شود را مسدود کنید که این کار برای سی دی و دی وی دی ها هم قابل انجام است. حتی می توانید شماره سریال یک فلش درایو را طی یک قانون جدید تعریف کرده و دسترسی به آن را مسدود کنید. نه تنها مسدود کردن، بلکه می توانید دسترسی هایی به صورت شخصی سازی شده بدهید. مثلا فقط خواندنی ( Read only ) یا خواندنی و نوشتنی ( Read and write ).
حتی می توانید کاری کنید که بعضی از کاربران سیستم نتوانند به محتوای فلش درایو مورد نظرتان دسترسی پیدا کنند.
البته پارامترهای زیادی هستند که شما می توانید بر اساس آنها تصمیم گیری کنید و قانون جدید خود را تعریف نمایید. برای انجام این کار کافیست به بخش تنظیمات پیشرفته بروید و از شاخه اصلی Computer Scan گزینه Removable media را انتخاب کنید. با فعال کردن بخش Rules و زدن دکمه New در پنجره باز شده قادر به تعریف قوانین مورد نظرتان خواهید بود.
Repeat last scan : کارایی این بخش هم از نامش پیداست. آخرین اسکنی که انجام داده اید را تکرار می کند. حالا این اسکن در هر حالتی انجام شده باشد فرقی ندارد.
دو لینک هم در پایین این قسمت وجود دارند . با استفاده از لینک Scan log می توانید گزارشی از اسکن های خود مشاهده کنید. همچنین لینک Computer scan setup نیز شما را به بخش تنظیمات پیشرفته مربوط به این قسمت خواهد برد.
بخش بروز رسانی ( Update ) :
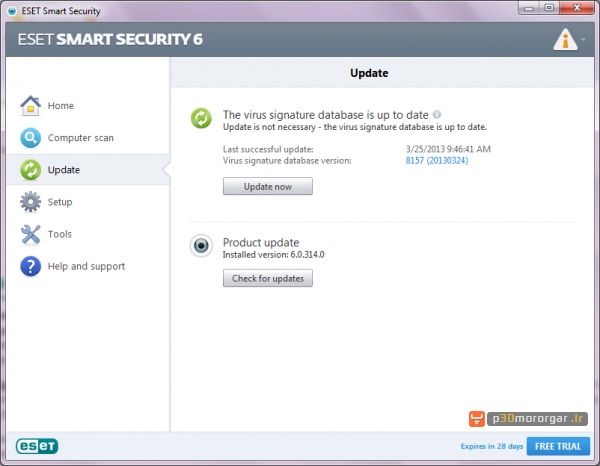
بخش بروز رسانی اسمارت سکیوریتی ۶ شامل گزینه های زیادی نمی شود و به همین دلیل توضیحات زیادی را در بر نمی گیرد. در این بخش تنها دو گزینه در اختیار شما قرار می گیرد.
اولین مورد مربوط به اطلاعات بروز رسانی می باشد. مواردی مثل زمان آخرین بروز رسانی موفق و نسخه فعلی بانک اطلاعاتی شناسایی بدافزارها. همچنین با استفاده از دکمه Update Now می توانید اقدام به دریافت آخرین بروز رسانی ارائه شده کنید.
قسمت دوم هم مربوط به بروز رسانی کلی نرم افزار می باشد. به عنوان مثال چند هفته قبل بود که شرکت ESET یک بروز رسانی جدید را برای بسته اسمارت سکیوریتی ۶ ارائه کرد و ما نیز خبر آن را به اطلاع شما رساندیم ( لینک ). در صورتی که بروز رسانی جدید را دریافت نکرده اید، می توانید با کلیک روی دکمه Check for updates آخرین بروز رسانی ارائه شده را دریافت کنید.
بخش Setup :
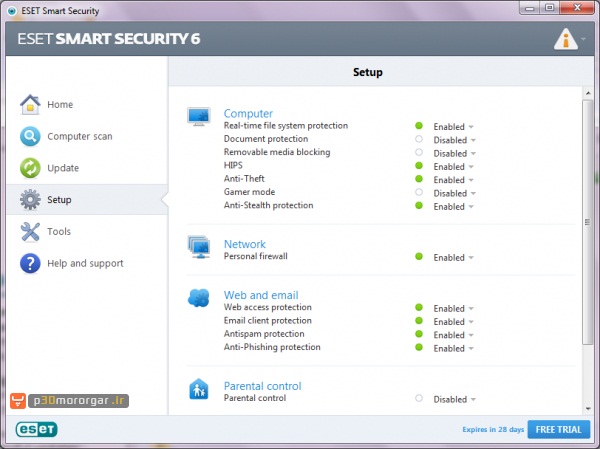
بخش Setup مربوط به کنترل ماژول های امنیتی اسمارت سکیوریتی می باشد. در واقع در این بخش شما می توانید یک یا چند ماژول مورد نظر خود را غیر فعال کنید. اما از کار انداختن برخی ماژول های امنیتی چه مزیتی می تواند داشته باشد ؟
همانطور که می دانید هر فرآیندی که در سیستم انجام می شود، مقداری از منابع سیستمی ( مثل قدرت پردازنده، حافظه رم و … ) را اشغال می کند. بنابراین اگر تعداد زیادی ماژول در اسمارت سکیوریتی فعال باشند، هر کدام بخشی از منابع سیستمی را در اختیار خواهند گرفت. حتی ممکن است که برخی از ماژول ها اصلا به درد شما نخورند.
مثلا اگر برای چک کردن ایمیل های خود از سرویس های تحت وب ایمیل ( مثل سایت جیمیل، یاهومیل و یا آوت لوک ) استفاده می کنید، مسلما ماژول ضد هرزنامه ( Anti Spam ) به درد شما نمی خورد. چون این ماژول برای کلاینت های ایمیل ( مثلا برنامه تاندربرد و یا آوت لوک ) در نظر گرفته شده است.
بنابراین اگر ماژول ضد هرزنامه را غیر فعال کنید بهتر است. همچنین ماژول دیگری هم به نام Email Client Protection وجود دارد که کار آن نیز تقریبا با Anti Spam مشابه است و فقط برخی تفاوت ها در پیکربندی و نحوه مدیریت ایمیل در بین این دو وجود دارد.
اکنون در لیست موجود در این بخش می توانید ماژول های امنیتی متفاوتی را مشاهده کنید. این ماژول ها عبارتند از :
بخش حفاظت از کامپیوتر :
– محافظت بی درنگ از سیستم
– محافظت از فایل های اسناد ( فایل های متنی، اسلایدشو و … )
– مسدود کردن درایوهای جانبی ( فلش درایو، هارد دیسک های اکسترنال، CD و DVD )
– HIPS
– ضد سرقت
– حالت گیمر؛ لازم به ذکر است که این بخش جزو ماژول های حفاظتی نیست. تنها به منظور غیر فعال کردن هشدارها به هنگامی است که قصد بازی با کامپیوتر خود را دارید. چون همانطور که می دانید اگر در حین بازی پیغامی از طرف هر یک از برنامه ها صادر شود، از محیط بازی بیرون خواهید آمد.
– ضد پنهان کاری ( Anti stealth ) : این ماژول در واقع برای ضد بدافزارهایی است که پنهان کاری می کنند. به عنوان مثال روتکیت ها دسته ای از این بدافزارها هستند. این ماژول نیز بیشتر به خاطر مقابله با روتکیت ها طراحی شده است و به نوعی یک ابزار اختصاصی برای مقابله با اینگونه بدافزارهای پنهان کار می باشد.
بخش حفاظت از شبکه :
– فایروال شخصی
بخش حفاظت از وب و ایمیل :
– حفاظت در برابر خطرات وب
– حفاظت در برابر خطرات برنامه های مدیریت ایمیل
– ضد هرزنامه
– ضد حملات فیشینگ
بخش کنترل والدین :
– کنترل والدین
اما برای غیر فعال کردن هر کدام از این بخش ها می توانید از منوی مقابل آن استفاده کنید. البته می توانید غیر فعال کردن هر بخش را شخصی سازی کنید. مثلا می توانید بخش حفاظت بی درنگ را برای مدت ۱۰ دقیقه تا ۴ ساعت یا ریست بعدی سیستم غیر فعال کنید.
البته توصیه ما این است که در صورتی که از عملکرد برخی بخش ها اطلاعی ندارید، تغییری در آن ها ایجاد نکنید.
اما اگر به قسمت پایین این بخش توجه کنید، چند لینک را مشاهده خواهید کرد.
Product Activation : اگر از نسخه های آزمایشی اسمارت سکیوریتی استفاده می کنید، می توانید از طریق این بخش اقدام به فعال سازی نرم افزار کنید.
Import and export settings : با استفاده از این گزینه می توانید از تنظیمات فعلی خود پشتیبان گیری کنید و یا تنظیمات را که قبلا پشتیبان گیری کرده اید، دوباره بازیابی نمایید.
Enter advanced setup : این لینک نیز شما را به بخش تنظیمات پیشرفته اسمارت سکیوریتی خواهد برد.
بخش Tools :
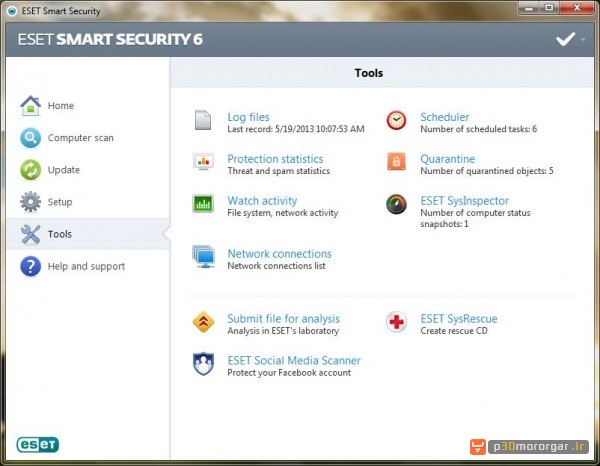
اما در بخش Tools می توانید به ابزارهای جانبی بسته امنیتی اسمارت سکیوریتی دسترسی پیدا کنید. هم اکنون قصد داریم تا به معرفی قابلیت ابزارهای موجود در این بخش بپردازیم.
Log files : گزارش های مربوط به بدافزارهای کشف شده را می توانید در این بخش مشاهده کنید. البته می توانید فیلترهایی را نیز روی این گزارشات اعمال کرده و نتایج را به صورت سفارشی شده مشاهده نمایید. مثلا می توانید گزارش های بین یک بازه زمانی خاص را جدا کرده و مشاهده کنید.
Scheduler : این قسمت نیز برای زمان بندی های مورد نظر شما می باشد. مثلا می توانید یک زمان بندی برای اسکن، بروز رسانی و … ایجاد کنید.
Protection Statistics : از طریق این قسمت می توانید وضعیت کلی تهدیدات و اسپم هایی که در سیستم کشف شده اند را مشاهده نمایید.
Quarantine : این قسمت نیز مربوط به فایل هایی است که توسط خودتان و یا آنتی ویروس قرنطینه شده اند. اگر ۱۰۰ % مطمئن هستید که فایلی به اشتباه قرنطینه شده است، می توانید روی آن راست کلیک کرده و گزینه Restore را انتخاب نمایید. البته باز هم تاکید می کنیم که بدون داشتن اطلاعات لازم در مورد یک فایل، اقدام به بازگردانی آن نکنید. همچنین می توانید با کلیک روی دکمه Quarantine، فایلی که به نظرتان مشکوک می رسد را به بخش قرنطینه اضافه نمایید.
Watch activity : در این قسمت می توانید فعالیت فایل های سیستم را مشاهده کنید. البته این قسمت زیاد حالت امنیتی ندارد و تنها میزان خوانده شدن و نوشتن اطلاعات را نمایش می دهد.
ESET SysInspector : این ابزار در واقع با سیستم عامل شما یکپارچه شده و شروع رصد فعالیت های سیستم خواهد کرد. مثلا پردازش های جاری سیستم، محتوای رجیستری ویندوز، آیتم های موجود در استارت آپ و اتصالات شبکه ای رصد خواهند شد. بنابراین اگر فعالیت مشکوکی در سیستم صورت گیرد، این بخش می تواند به شما هشدارهای لازم را بدهد و یا در کشف تهدید به شما کمک کند. مسلما چنین ابزاری می تواند به یک متخصص آی تی یا مدیر یک شبکه کمک شایانی کند.
برای شروع باید روی دکمه Create که در پایین این بخش قرار دارد کلیک کرده و به اصطلاح یک Snapshot تهیه کنید. تنها کافیست یک نام برای snapshot خود انتخاب کنید. پس از گذشت حدود یک دقیقه می توانید روی snapshot ایجاد شده راست کلیک کرده. گزینه Show را بزنید تا پنجره ی مورد نظر باز شود. اکنون می توانید به دنیای از اطلاعات مربوط به فعالیت های سیستمی و شبکه ای دسترسی داشته باشید. البته اگر تخصص کافی در زمینه امنیت ندارید، بهتر است که تغییری در تنظیمات این بخش ایجاد نکنید.
Running Processes : این ابزار هم دقیقا عملکردی مانند Task manager ویندوز دارد. با این تفاوت که با قدرت بیشتری عمل کرده و پردازش هایی که مخفی شده اند را نمایش دهد. همچنین میزان ریسک هر پردازش نیز در مقابل آن با آیکون های سبز، زرد و یا قرمز نمایش داده می شود.
Network Connections : کارکرد این قسمت نیز از نامش پیداست. در این قسمت می توانید اتصالات شبکه ای که در کامپیوتر شما در جریان می باشند را مشاهده نمایید. همچنین می توانید تنظیمات خود را نیز روی هر اتصال اعمال کنید. مثلا شما قادر خواهید بود که یک اتصال را به صورت موقت یا دائمی مسدود کنید.
Submit file for analysis : اسکن به صورت آنلاین یکی از بهترین روش ها برای پی بردن به ماهیت یک فایل است. اگر به فایلی مشکوک هستید و آنتی ویروس تان هم عکس العملی در برابر آن نشان نمی دهد، می توانید آن را برای آزمایشگاه امنیتی ESET ارسال کنید تا بررسی کاملی روی آن انجام شده و پاسخ برای شما ارسال شود.
از طریق گزینه Submit file for analysis می توانید این کار را انجام دهید و تمام چیزی که برای انجام این کار نیاز دارید، یک آدرس ایمیل است تا پاسخ شما به آن ارسال شود.
ESET SysRescue : گاهی اوقات یک سیستم به شدت آلوده است و در حقیقت نمی توان از داخل سیستم عامل برای آن کاری انجام داد. چون یا به شدت کند شده است و یا اینکه اجازه استفاده از هیچ برنامه امنیتی از طرف بدافزارها به شما داده نمی شود. در اینگونه مواقع چاره کار استفاده از یک دیسک نجات است که به اصطلاح به آن Rescue Disk گفته می شود.
کار دیسک نجات این است که قبل از بارگذاری سیستم عامل لود می شود و قبل از اینکه بدافزارها بتوانند کاری کنند، آنها را از بین می برد. متاسفانه در این مطلب مجال پرداختن به روش ایجاد دیسک نجات اسمارت سکیوریتی نیست و انشالله در آینده به این مقوله در پی سی مرورگر اشاره ای خواهیم داشت.
ESET Social media scanner : در واقع این ابزار یک اپلیکیشن فیسبوک است که به افزایش امنیت شما کمک خواهد کرد. مسلما همه ما در فیسبوک روزانه با لینک های زیادی که توسط دوستان مان به اشتراک گذاشته می شوند روبرو می شویم. اما گاهی اوقات این لینک ها توسط بدافزارهایی برای ما ارسال می شوند که در واقع به اکانت دوستان مان نفوذ کرده اند. حالا اگر ما هم روی این لینک ها کلیک کنیم، ممکن است به راحتی آلوده شویم.
اما با ابزاری مثل Social media scanner تمامی لینک هایی که روی دیوار، نیوزفید و یا پیام خصوصی برای شما ارسال می شوند بررسی خواهند شد تا از سالم بودن آن اطمینان حاصل شود.
بخش Help :
اما آخرین بخش اسمارت سکیوریتی ۶ مربوط به کمک رسانی می باشد. چیزی که واضح است در این بخش می توانید کمک های لازم را از طریق داکیومنت ها دریافت کنید. این بخش نیازی به توضیح خاصی ندارد.
موارد دیگر :
در آخرین بخش از این مطلب قصد داریم تا مواردی که شاید برای شما بی پاسخ مانده باشند را بررسی کنیم. پس با ما در پی سی مرورگر همراه باشید …
قابلیت ضد سرقت ( Anti – Theft ) :
لپ تاپ هم معمولا محصولات گران قیمتی هستند و همیشه هم مورد توجه سارقان بوده اند. تا حدی که برخی افراد پیشنهاد می کنند که کیف هایی که لوگوی برندهای لپ تاپ دارند را خریداری نکنید. چون باعث جلب توجه سارقان می شود. اما اگر لپ تاپ ما دزیده شود باید چکار کنیم ؟
پس از دزیده شدن لپ تاپ تان عملا نمی توانید کار زیادی انجام دهید. چون هیچگونه امکان ردیابی وجود ندارد که بخواهید از آن استفاده کنید. اما اگر کاربر محتاطی باشید، حتما با برخی برنامه های مشهور در این زمینه آشنایی دارید. برنامه هایی نظیر Prey که می توانند موقعیت جغرافیایی لپ تاپ شما را مشخص کنند و یا تصویری از سارق که در مقابل لپ تاپ تان نشسته است را به شما نشان دهند.
در آخرین نسخه بسته امنیتی ESET Smart Security این قابلیت نیز در اختیار شما قرار می گیرد. اگر لپ تاپ شما به سرقت رفت، کافیست که به اکانت خود در وبسایت my.eset.com رفته و اعلام سرقت کنید. حالا کافیست تا سارق دستگاه را به اینترنت متصل کند. سپس اسمارت سکیوریتی که در تعامل با سرورهای شرکت سازنده ی خود است، متوجه می شود که این دستگاه به سرقت رفته است. اکنون مرحله جمع آوری اطلاعات شروع می شود. موقعیت مکانی تشخیص داده شده، اسکرین شات های از صفحه ویندوز تهیه می شود، آی پی اتصال اینترنتی نیز ثبت شده و با استفاده از وبکم نیز تصاویری از فردی که مقابل لپ تاپ نشسته گرفته خواهد شد و به سرورهای ESET ارسال می شوند.
حالا شما می دانید که لپ تاپ تان کجاست و همچنین تصویری از سارق نیز دارید. همه این اطلاعات را می توانید به پلیس تحویل داده تا هرچه بهتر و سریع تر بتوانند سارق را گیر بیندازند.
توجه داشته باشید که این قابلیت به صورت پیشفرض در اسمارت سکیوریتی ۶ فعال نیست و باید در هنگام مواجه با پنجره زیر، دکمه Enable Anti – Theft را کلیک کنید.
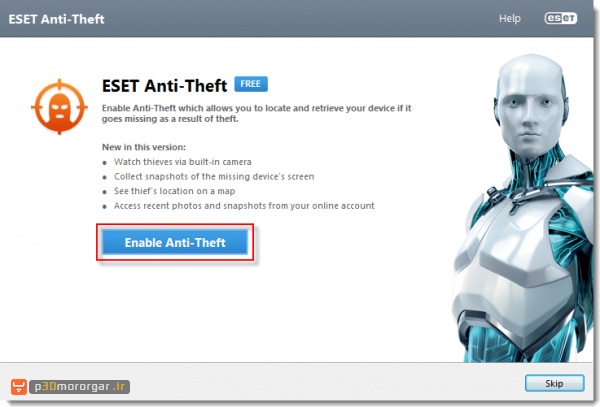
در صفحه بعد نیز باید با کلیک روی دکمه Create Account Now باید مراحل ساخت یک اکانت جدید را طی کنید. پس از ساخت اکانت باید وارد ایمیل خودتان شده و روی لینک تایید کلیک کنید تا فعال سازی انجام شود.
اکنون می توانید از طریق آدرس my.eset.com و وارد کردن اطلاعات کاربری خودتان، وارد اکانت خود شده و با کلیک روی دکمه My Computer is Missing اعلام سرقت کنید.
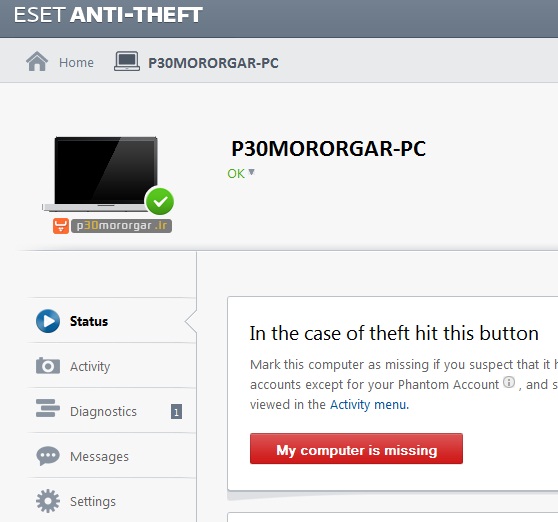
قابلیت دیگری هم که در این بخش وجود دارد، Phantom Account نامیده می شود. در صورتی که این گزینه را از بخش تنظیمات تحت وب اسمارت سکیوریتی فعال کنید، پس از ریست اولیه دستگاه، دیگر اجازه دسترسی سارق به حساب های کاربری موجود در ویندوز داده نخواهد شد و به همین ترتیب کسی نمی تواند به اطلاعات شخصی و حساس شما دسترسی پیدا کند. در واقع پس از ریست، دستگاه فقط با اکانت فانتوم لاگین می کند و در این اکانت نیز اجازه دسترسی به هیچکدام از فایل های هارد دیسک داده نمی شود. همچنین تمامی فعالیت های سارق نیز زیر نظر گرفته خواهد شد.
اما در پایان توضیحات این بخش شما باید به چند نکته توجه کنید :
* در صورتی که سارق با استفاده از یک سیستم عامل دیگر لپ تاپ شما را بوت کند، مسلما این قابلیت کارایی نخواهد داشت.
* در صورتی که سارق هارد دیسک دستگاه را فرمت کند نیز این روش دیگر کارایی ندارد.
تست این قابلیت : در آخرین تست که توسط مدیران انجام داده شد، همه چیز به درستی عمل میکند و موقعیت مکانی نیز با اختلاف بسیار کمی درست تشخیص داده شد.
سیستم HIPS :
این سیستم از نسخه ۵ محصولات ESET شروع به کار کرد و در نسخه ۶ نیز وجود دارد. اما کاربرد این سیستم چیست ؟
HIPS در واقع سیستمی است با قوانینی از پیش تعریف شده که فعالیت های کامپیوتر را زیر نظر می گیرد و هنگامی که یک فعالیت مشکوک را شناسایی کرد، مانع از پیشروی آن خواهد شد. این سیستم هم برای کاربران مبتدی سودمند است و هم برای کاربران حرفه ای و متخصصان امنیت.
در واقع اگر کاربری باشید که از مفاهیم امنیتی سررشته ای ندارد می توانید از قوانین از پیش تعریف شده این سیستم استفاده کنید. اما در صورتی که تخصص خوبی در زمینه امنیت دارید و یا مدیر یک شبکه هستید، می توانید قوانین مورد نظر خود را در این بخش تعریف کنید تا با موارد مشکوک طبق سیاست های شما برخورد شود.
به منظور دریافت نسخه مدت دار ESET Smart Security 6 می توانید از وب سایت پی سی مرورگر اقدام به دانلود کنید.
.Copyright © 2012-2025 p30mororgar.ir All rights reserved

دیدگاهتان را بنویسید