آموزش کامل آنتی ویروس مایکروسافت
Admin2 ژانویه 2013 آموزش Microsoft آموزش آنتی ویروس هادانلود آنتی ویروس و دانلود آپدیت آفلاین
برای دریافت این نرم افزار می توانید به اینجا مراجعه کنید و برای آپدیت آفلاین آن می توانید از لینک های زیر استفاده کنید. البته آپدیت به صورت آنلاین هم انجام می شود که حجم کمی دارد و از حالت افلاین می توان برای جاهایی که دسترسی به اینترنت ندارند استفاده کرد و با اجرای فایل دانلود شده ان ها را هم Update کرد.
نکته: البته اگر ویندوز ۸داشته باشید سایت لینک دانلود را نشان نمیدهد زیرا در خود ویندوز ۸ انتی ویروس تعبیه شده است.
روش بروزرسانی آفلاین:
بر طبق نوع سیستم (32 یا 64 بیتی) خود فایل آپدیت قرار داده شده در صفحه دانلود -که مستقیما از سایت مایکروسافت می باشد- دانلود کرده سپس آن را اجرا کنید.
(در ویندوز XP: برروی فایل دانلود شده دابل کلیک کنید.)
(در ویندوز ویستا و یا 7، 8 یا 8.1: برروی فایل دانلود شده راست کلیک کرده و گزینه Run as administrator را انتخاب کنید)
توجه داشته باشید دانلود آخرین فایل آپدیت آفلاین از سایت مایکروسافت باید به صورت یکسره انجام گیرد و در صورت ایجاد وقفهی زیاد به دلیل اضافه شدن آپدیتهای جدید و تغییر اندازهی فایل، قابل دانلود نخواهد بود و باید از ابتدا دانلود شود.
دانلود آپدیت آفلاین – مخصوص نسخه 32 بیتی
دانلود آپدیت آفلاین – مخصوص نسخه 64 بیتی
شروع نصب
اگر آنتی ویروس دیگری دارید ابتدا آن را Uninstall نمایید و بعد از ری استارت سیستم فایل دانلود شده ی نرم افزار که حجم کمی (حدود ۱۱Mb) دارد را اجرا نمایید.
صفحه ی زیر به نمایش در می آید. کلید Next را فشار بزنید.
در صفحه باز شده کلید I accept را بزنید.
حال گزینه ی اول را انتخاب کنید و کلید Next را بزنید.
تیک موجود در این صفحه را انتخاب کنید. کلید Next را بزنید.
حالا کلید Install را بزنید و منتظر تمام شدن فرایند نصب باشید.
تیک موجود در این صفحه را بگذارید تا بعد از پایان فرایند نصب سیستم شما را سریع و مختصر Scan نماید.
آپدیت انتی ویروس
در این مرحله اگر فایل آپدیت آفلاین را در اختیار دارید اجرا کنید تا آنتی ویروس شما به سرعت آپدیت شود در غیر این صورت به اینترنت متصل باشید تا آنتی ویروس خود را آپدیت کند.
منتظر شوید تا فرایند آپدیت تمام شود.
در Tab دوم Update می توانید آخرین زمان آپدیت را ببنید.
تنظیمات
حالا به Tab Settings بروید و قسمت Advanced که در سمت راست می بینید را انتخاب کنید در صفحهای که می بینید تیک Scan removable drives را بزنید و دکمه ی save change را فشار دهید.
اسکن کردن
حال به Tab Home بروید و بعد از انتخاب گزینه Quick کلید Scan now را فشار دهید.
منتظر باشید تا سیستم شما به طور کامل Scan شود.
بعد از اتمام مرحله Scan می توانید به Tab History بروید و در سه گزینه ی موجود در شکل زیر را ببینید.
نکات
در قسمت Quarantined items می توانید فایل هایی که در قرنطینه قرار گرفته اند را ببنید. اگر آن فایل را می شناسید با انتخاب آن گزینه ی Restore آن را به حالت اولیه بر گردانید. اگر آن فایل را نمی شناسید امکان خطرناک بودن آن وجود دارد.
در قسمت Allowed items می توانید فایل هایی که شما اجازه ی فعالیت به آن ها را داده این را مشاهده کنید.
در قسمت All detected item می تواندید تمام موارد موجود در دو قسمت قبل را مشاهده نمایید.
حالا شما یک آنتی ویروس دارید اما توجه کنید هر آنتی ویروس اگر آپدیت نباشد کارایی مناسبی نخواهد داشت. پس به تاریخ آخرین آپدیت توجه کنید و حداقل هر دو هفته سیستم را آپدیت نمایید.
اگر رنگ بالای آنتی ویروس شما سبز بود سیستم شما در حالت امن قرار دارد.
اگر رنگ بالای آنتی ویروس شما زرد بود حتما یک بار سیستم خود را Scan نمایید.
اگر رنگ بالای آنتی ویروس شما قرمز شد حتما به تاریخ آپدیت توجه نمایید و سپس حتما سیستم خود را Scan نمایید.
.Copyright © 2012-2025 p30mororgar.ir All rights reserved
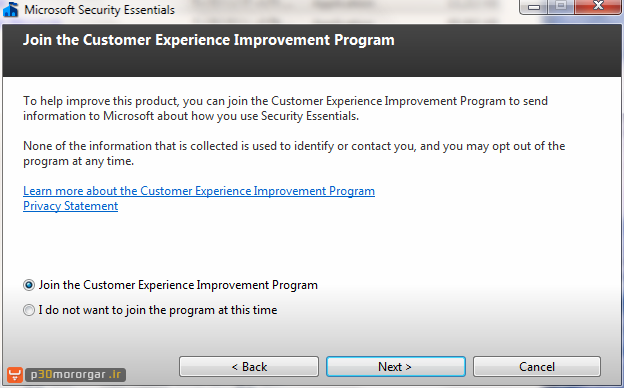

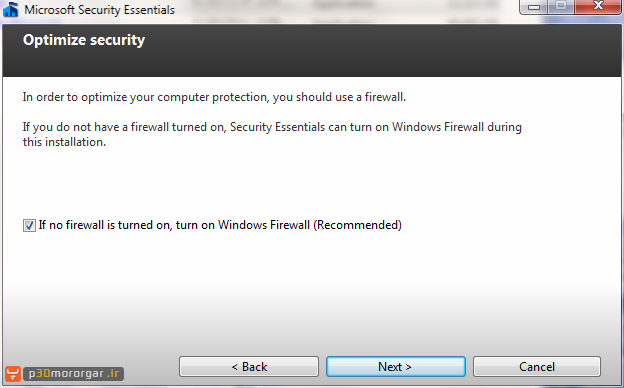

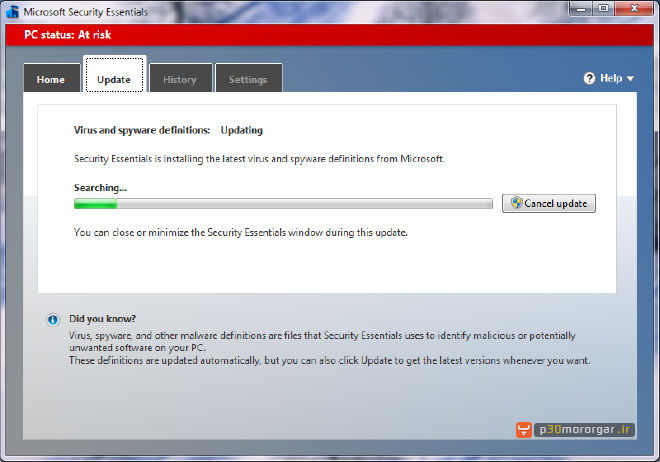
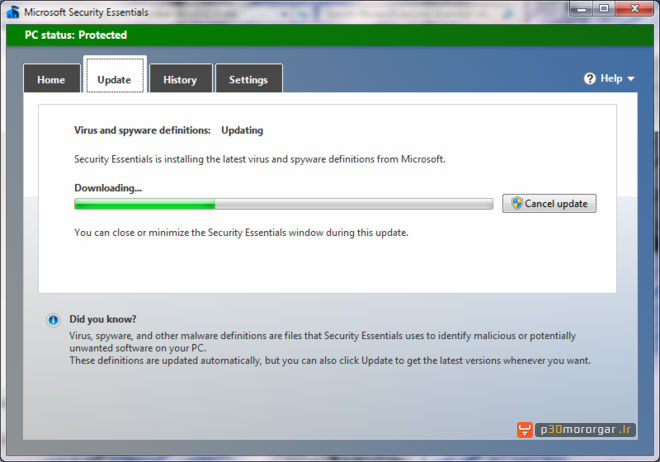
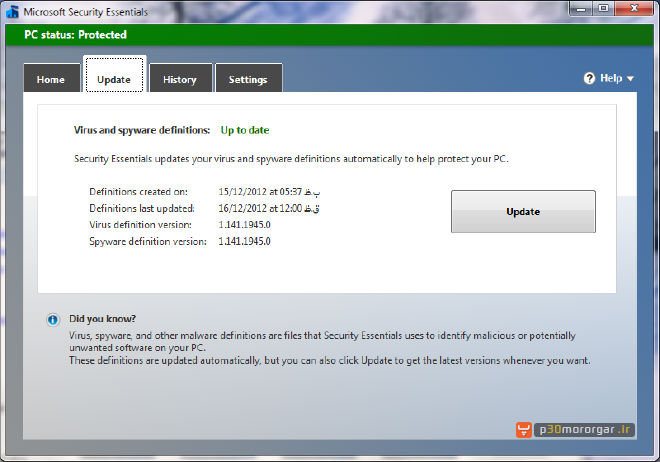
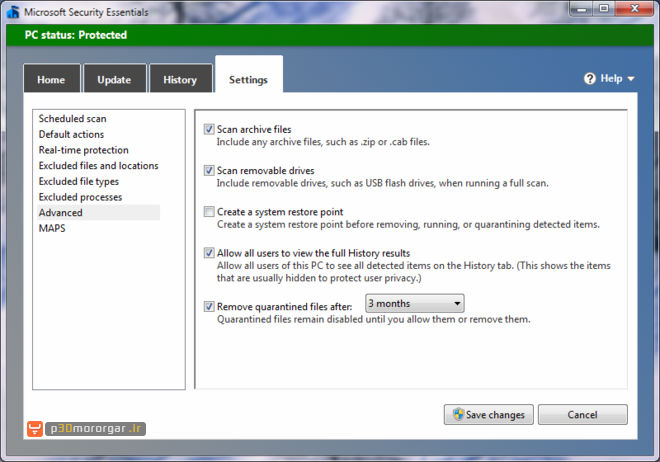
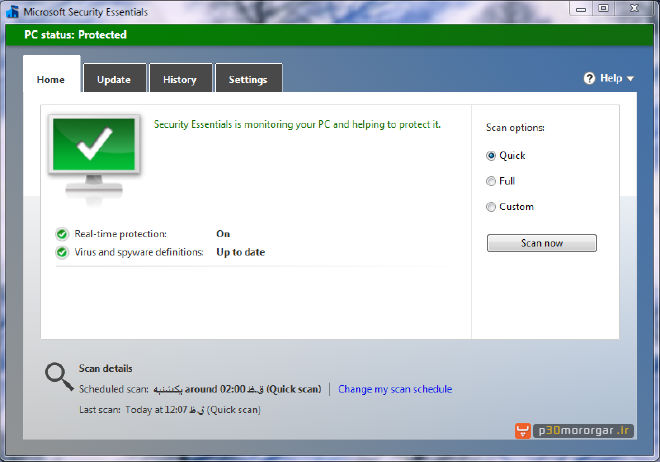
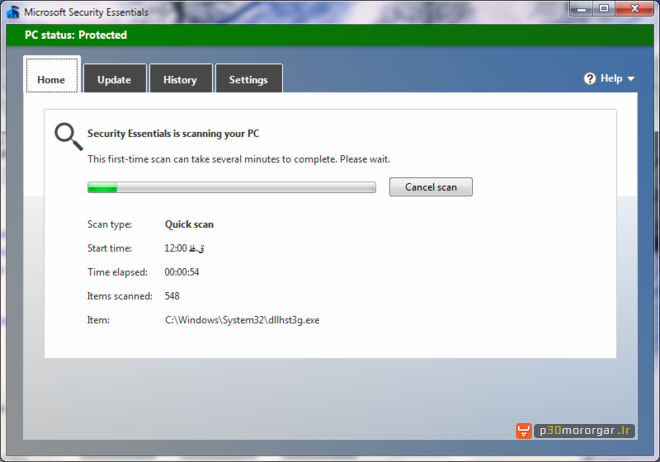

دیدگاهتان را بنویسید