چگونگی دسترسی به تنظیمات پروکسی سرور در مرورگرهای وب
Admin20 ژانویه 2014 آموزشهای اپرا آموزشهای اینترنت اکسپلورر آموزشهای فایرفاکس آموزشهای گوگل کروم اپرا فایرفاکس گوگل کروم مرورگر مایکروسافتافراد تاجر و کارمندان شرکت، که مدام در سفر و مکان های مختلف هستند می توانند برای دسترسی به اینترنت و سرویس های ویژه از شبکه های خصوصی محل کارشان استفاده کنند، اما همیشه با این اعلان روبه رو می شوند که برای استفاده از اینترنت پروکسی سرور مرورگر خود را تنظیم کنید! در یعضی اوقات نیز وقتی با پشتیبانی شرکت ارایه دهنده خدمات شبکه خصوصی مجازی (Virtual private network) تماس می گیرد به شما می گویند پروکسی سرور خود را نسبت به شبکه ما تنظیم کنید، اما برای برخی کاربران این جمله قابل درک نیست. در این مقاله قصد داریم چگونه دسترسی به تنظیمات پروکسی سرور در مرورگرهای وب شامل : فایرفاکس، اینترنت اکسپلورر، گوگل کروم و اپرا را بررسی کنیم. با پی سی مرورگر همراه باشید …
Internet Explorer
در اولین گام خواهیم دید که چگونه باید پروکسی سرور را در مرورگر اینترنت اکسپلورر تنظیم کنیم. توجه داشته باشید تنظیم پروکسی در اینترنت اکسپلورر در قسمت های دیگر ویندوز نیز تاثیر گذار است و بسیاری از برنامه ها در ویندوز ۸ و ویندوز ۸٫۱ جهت اتصال به اینترنت از تنظیمات این مرورگر استفاده می کنند.
برای شروع برنامه Internet Explorer را راه اندازی کنید و پس از آن گزینه Internet Options را منوی Tools (علامت چرخ دنده) انتخاب کنید، البته می توانید از کلید میانبر Alt+X نیز استفاده کنید.
بعد از باز شدن پنجره جدید به سربرگ Connections بروید و دکمه LAN settings را انتخاب کنید تا پاپ آپ Local Area Network (LAN) Settings نمایش بیابد.
اگر شبکه شما باید به یک وب سایت بخصوص متصل شود تیک قسمت “Use Automatic Configuration Script” را بزنید و آدرس مورد نظر را وارد کنید، اما اگر در اتصال به شبکه باید با یک آدرس IP و پورت خاص عمل کنید گزینه “Use a Proxy Server for Your LAN” را علامت بزنید و اطلاعات لازم را وارد کنید.
همچنین اگر شرکت شما یک شبکه خصوصی را راه اندازی کرده میتوانید از طریق گزینه “Bypass proxy server for local address” به ان متصل شوید و به وب سایت ها و خدمات آنلاین که شرکت مشخص کرده است دسترسی داشته باشید، در پایان با کلیلک بر روی OK تغییرات را ذخیره نمایید.
Mozilla Firefox
مرورگر فایرفاکس را باز کنید و با کلیلک بر روی دکمه نارنجی رنگ Firefox کلیلک کنید سپس از زیر منو گزینه Options را انتخاب نمایید.
به قسمت Advanced رجوع کنید و به سربرگ Network را انتخاب کنید، سپس بر روی گزینه Settings کلیک کنید، به تصاویر راهنما دقت داشته باشید.
با این کار پنجره Connection Settings نمایان می شود و گزینه های مختلفی از پروکسی سرور را نمایش می دهد، به تشریح این گزینه ها می پردازیم.
No proxy : وقتی این گزینه فعال باشد فایرفاکس از هیچ تنظیم پیش فرضی برای اتصال به شبکه استفاده نمی کند.
Auto-detect proxy settings for this network : با فعال کردن این گزینه مرورگر به صورت اتوماتیک شروع به بررسی پروکسی ها می کند تا مجوز اتصال به شبکه خصوصی را دریافت کند، معمولا این برای شبکه VPN یک شرکت تجاری کار نمی کند.
Use system proxy settings : وقتی این گزینه را تیک بزنید مرورگر فایرفاکس از تنظیمات پیش فرض سیستم و اینترنت اکسپلورر برای اتصال به شبکه استفاده می کند.
Manual proxy configuration : هنگامی که این گزینه فعال باشد شما می توانید پروکسی و پورت ها را به صورت دستی وارد کنید، برخلاف سایر مرورگر ها فایرفاکس اجازه می دهد تا شما مجموعه پروکسی سرور های مختلف مانند HTTP ,SSL ,FTP را وارد کنید، همچنین اگر نمی خواهید یک آدرس خاص را برای پروکسی ها بکار ببرید کافی است در قسمت No proxy for آی پی مورد نظر را وارد کنید.
Automatic proxy configuration URL : با فعال بودن این گزینه می توانید آدرس اینترنتی (URL) پروکسی مورد نظر را وارد کنید.
در پایان بر روی گزینه OK کلیک کنید تا تنظیمات اعمال شود.
Google Chrome
گوگل کروم هیچ گزینه ای اختصاصی را برای تنظیم پروکسی سرور در نظر نگرفته است و از تنظیمات پیش فرض اینترنت اکسپلورر استفاده می کند، اما یک میانبر جهت دسترسی سریع به این تنظیمات در Internet Explorer را درون خود جای داده است.
برای این منظور بعد از باز شدن کروم در پنجره اصلی مرورگر در گوشه بالا و سمت راست شبیه به تصویر زیر با کلیک برروی آیکن  Customize and Control Google Chrome وارد بخش تنظیمات (Settings) کروم شوید.
Customize and Control Google Chrome وارد بخش تنظیمات (Settings) کروم شوید.
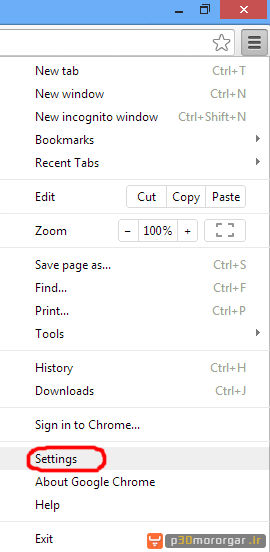
سپس یک لیست بلند بالا برای شما باز می شود که البته گزینه مورد نظر ما در بین آنها نیست، در ادامه بر روی عبارت “Show advanced settings” که به صورت لینک شده مشخص شده است کلیک کنید تا تنظیمات پیشرفته گوگل کروم نمایش پیدا کند، بعد از این کار در بخش با کلیک روی دکمه Change proxy settings تنظیمات پروکسی سرور اینترنت اکسپلورر نمایش می یابد که شرح بخش های آن در قسمت بالا آورده شده است.
Opera
اپرا نیز همانند فایرفاکس تنظیمات مخصوصی را برای هر سرور پروکسی HTTP ,SOCKS ,FTP در نظر گرفته است.
مرورگر را باز کنید و سپس بر روی دکمه Opera در بالا و سمت چپ کلیک کنید، از منوی باز شده گزینه settings و سپس Preferences را اتنخاب کنید، کلید میانبر این عمل نیز Ctrl+F12 است.
در پنجره جدید از زبانه Advanced گزینه Network را انتخاب کنید و سپس در سمت راست Proxy Servers بر روی گزینه Use manual proxy configuration کلیک کنید.
گزینه Use proxy for local servers امکان استفاده از پروکسی های شبکه محلی را در صورت وجود خواهد داد، دیگر تنظیمات پنجره Proxy Servers مشابه فایرفاکس است که در بالا بیان شده است، با کلیک بر روی OK تنظیمات جدید را ذخیره نمایید.
Turn Off Use of Proxy Server
اگر به خانه باز گشتید و یا به تنظیمات پروکسی سرور نیازی نداشتید برای خاموش کردن آن در اینترنت اکسپلورر و کروم تیک گزینه های “Use automatic configuration script” و “Use a proxy server for your LAN” را برداشته و تنظیمات را ذخیره کنید، در اپرا گزینه Use manual proxy configuration را علامت دار کنید و برای فایرفاکس گزینه No proxy را انتخاب نمایید.
2 دیدگاه
دیدگاهتان را بنویسید
.Copyright © 2012-2024 p30mororgar.ir All rights reserved



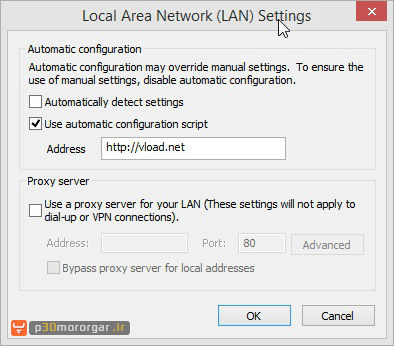
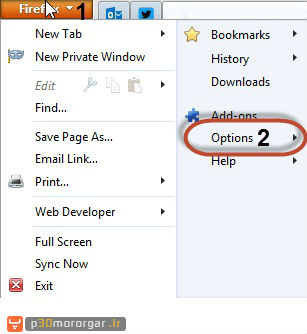
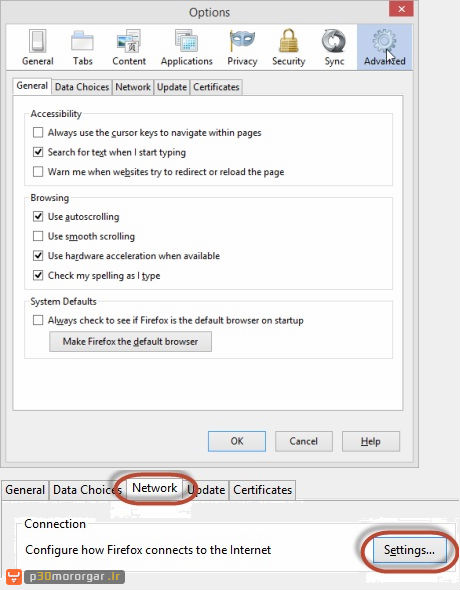
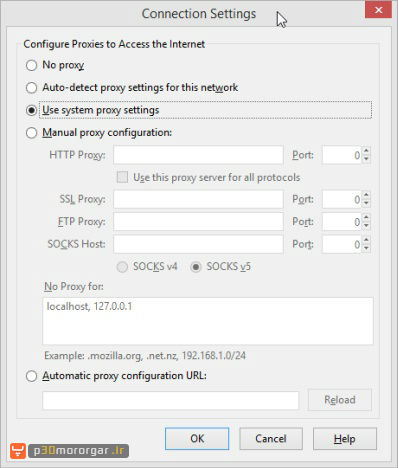
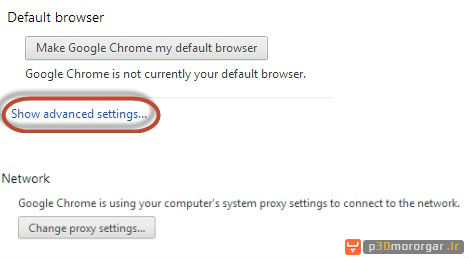
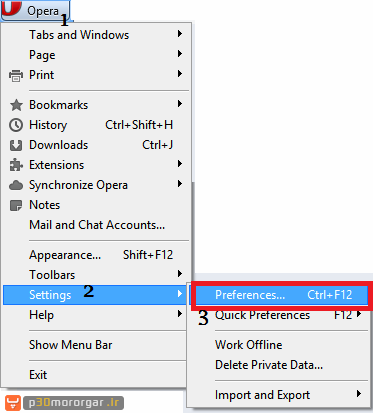

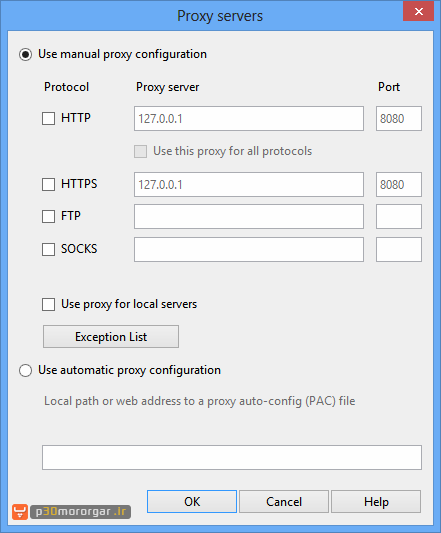
لطفا در مورد استفاده از Sync Firefox هم مطلبی بزارین
ممنون
سلام دوست عزیز
درخواست شما مبنی بر آموزش همسان سازی (firefox-sync) مرورگر فایرفاکس در سایت منتشر شد. اینجا کلیک کنید.
شاد، موفق و سلامت باشید.