آموزش انتقال اطلاعات فایرفاکس به کامپیوتر مقصد -Firefox sync
Admin13 فوریه 2014 آموزشهای فایرفاکس فایرفاکسیکی از کاربران به نام آقای رامین درخواست آموزش همسان سازی مرورگر فایرفاکس یا انتقال اطلاعاتی مثل پسورد، بوکمارک و… را به یک سیستم دیگر خواسته بودند که قرار شد این آموزش برای استفاده تمام بازدید کنندگان در بخش آموزش فایرفاکس قرار بگیرد.
قابلیتی در مرورگر فایرفاکس وجود دارد با نام Sync که این امکان را در اختیار کاربر قرار می دهد که تمام اطلاعات ذخیره شده برروی مرورگر ار به یک کامپیوتر دیگر منتقل کند. فرض کنید شما برروی مرورگر یک سری اطلاعات و یک سری سایت دارید که در پوشه علاقه مندیهای خودتان ذخیره کرده اید و می خواهید از همه اطلاعات ذخیره شده بر روی مرورگر فایرفاکس در منزل هم استفاده کنید، با استفاده از این آموزش به راحتی می توانید اینکار را انجام بدهید.
Firefox sync چیست ؟
سرویسی است که از مرورگر فایرفاکس نسخه 4 به بعد به صورت یک افزونه جانبی به کاربر این امکان را می دهد که اطلاعات ذخیره شده را بر روی یک سیستم در محل دیگر فراخوانی کند.
برای فعال کردن همسان سازی ابتدا باید یک اکانت ایجاد کنیم.
1. مرورگر موزیلا فایرفاکس را باز کنید بر روی منوی نارنجی رنگ فایرفاکس کلیک کرده و گزینه Option را انتخاب کنید.
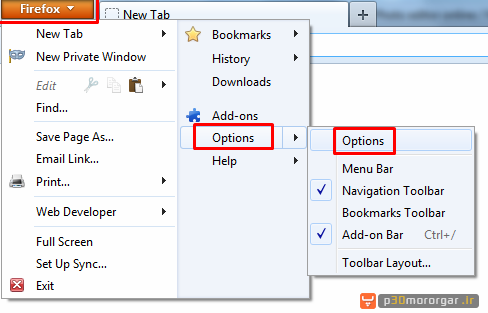
نکته: البته در نسخه های جدید از منوی نارنجی و سپس گزینه …Set Up Sync در پایین نیز می توانید استفاده کنید.
1. (در ویندوز xp) در نوار ابزار بالای صفحه بر روی منوی Tools گزینه tools کلیک کرده و گزینه Option را انتخاب کنید.
2. بعد از باز شدن صفحه تنظیمات، بر روی تب Sync همانند تصویر زیر کلیک کرده و وسط صفحه گزینه Set Up FireFox Sync را انتخاب نمایید.
3. بعد از انتخاب گزینه Set Up FireFox Sync صفحه تنظیمات همانند تصویر زیر باز می شود. در صورتیکه می خواهید یک اکانت جدید ایجاد کنید کلید Create a New Account را انتخاب کنید و اگر از قبل دارای اکانت همسان سازی بوده اید بر روی کلید I Have an Account کلیک نمایید.
4. در قسمت Email Address نام یک ایمیل معتبر که به آن دسترسی دارید را وارد کنید. (حتما از ایمیل معتبر استفاده کنید)
در قسمت Choose a Password و Confirm Password یک پسورد وارد کنید.
5. بعد از کلیک بر روی کلید Next یک صفحه در مرورگر باز شده و می توانید در قسمت Sync My مشخص کنید که در سیستم دیگر به چه اطلاعاتی دسترسی داشته باشید.
6. بسیار خوب حساب کاربری را ایجاد کرده ایم حالا باید به چه صورتی در منزل یا یک سیستم کامپیوتری دیگر به این اطلاعات دسترسی داشته باشیم.
برای دسترسی به اطلاعات در یک سیستم دیگر شما احتیاج به ایمیل، رمز عبور و یک کد دارید. ایمیل و رمز عبور که همان مشخصاتی هست که در مرحله 4 در کادرهای مورد نظر پر کرده ایم ولی برای کد چکاری باید انجام بدهیم.
به تصویر شماره 6 دقت کنید. بالای صفحه یک لیست یا منوی کشویی وجود دارد که اولین گزینه آن Manage Account می باشد. وقتی بر روی آن کلیک می کنید 4 گزینه در اختیار شما قرار می گیرد.
View Quota : این گزینه حجم اطلاعات، افزونه ها و اینکه بدرستی تمام قسمت هایی که قرار است در سیستم دیگر نمایش داده شود را نشان می دهد.
Change Password : با انتخاب این گزینه می توانید رمز عبور خودتان را تغییر بدهید. این رمز باید بیشتر از 8 کارکتر باشد و سعی کنید از رمز عبورهای ضعیف استفاده نکنید.
My Recovery Key : این گزینه مهمترین قسمت برای همسان سازی اطلاعات بین چند کامپیوتر می باشد. با کلیک بر روی این گزینه یک رمز عبور ریکاوری در اختیار شما قرار می گیرد که باید در سیستمی که می خواهید Sync را فعال کنید استفاده نمائید. حتما حتما این رمز عبور را در کامپیوتر ذخیره و از آن مراقبت کنید. (روش استفاده در ادامه توضیح داده می شود)
گزینه My Recovery key را انتخاب کنید. حتما رمز عبور را با فشردن کلید Save بر روی کامپیوتر ذخیره کنید. به این رمز برای همسان سازی احتیاج دارید.
7. بسیار خوب، اگر فراموش نکرده باشید گفتم بعد از ایجاد حساب Sync باید آن را بر روی یک کامپیوتر دیگر فعال یا فراخوانی کنیم. برای انجام اینکار هم احتیاج به ایمیل، رمز عبور و رمز ریکاوری داریم. اطلاعات هر 3 قسمت را ایجاد کرده ایم اما در کدام قسمت باید آن را وارد کنیم ؟
مرورگر موزیلا فایرفاکس را باز کنید بر روی منوی نارنجی رنگ فایرفاکس کلیک کرده و گزینه Option را انتخاب کنید.
(در ویندوز xp) در نوار ابزار بالای صفحه بر روی منوی Tools گزینه tools کلیک کرده و گزینه Option را انتخاب کنید.
8. بعد از باز شدن صفحه تنظیمات، بر روی تب Sync همانند تصویر زیر کلیک کرده و وسط صفحه گزینه Set Up FireFox Sync را انتخاب نمایید.
9. بعد از انتخاب گزینه Set Up FireFox Sync صفحه تنظیمات همانند تصویر زیر باز می شود. بر روی کلید I Have an Account کلیک کنید.
10. پایین صفحه بر روی گزینه I dont have the device with me کلیک کنید.
11. در مرحله آخر هم کافیست فقط ایمیل، رمز عبور و رمز ریکاوری را در کادرهای مشخص شده وارد و بر روی کلید Next کلیک کنید. به همین راحتی می توانید از اطلاعات مرورگر فایرفاکس بر روی سیستم های دیگر هم استفاده کنید.
حال اگر از کامپیوتر مرجع دور باشید !
اتصال یک دستگاه اندرویدی :
برای یک دستگاه اندرویدی نیز مثل یک کامپیوتر دیگر در بالا عمل کنید اما زمانی پیش میاد که شما دسترسی به کامپیوتر مرجع برای وارد کردن کد و اضافه کردن دستگاه دیگر ندارید. در این مورد مراحل زیر رو انجام بدید :
۱. فایرفاکس اندروید رو باز کنید و گزینه Setting و سپس Preference رو بزنید.
۲. زیر آپشن Sync، دکمه Connect رو بزنید.
۳. در پنجره جدید عبارت I’m not near my computer رو بزنید.
۴. حال باید مشخصات اکانت خودتون رو وارد کنید. مثل ایمیل، پسورد، رمز ریکاوری (در بالا طریقه بدست آوردن رمز ریکاوری رو توضیح دادم) و سپس دکمه connect رو بزنید.
اتصال دستگاه iOS :
۱. FireFox Home رو باز کرده و دکمه I Have A Sync Account رو بزنید.
۲. در پنجره Connect to Sync گزینه I am not near my Computer رو بزنید.
۳. در این مرحله مشخصات اکانت خود مثل ایمیل، پسورد، Sync Key و یا رمز ریکاوری رو وارد کرده و دکمه Done رو بزنید.
2 دیدگاه
دیدگاهتان را بنویسید
.Copyright © 2012-2024 p30mororgar.ir All rights reserved
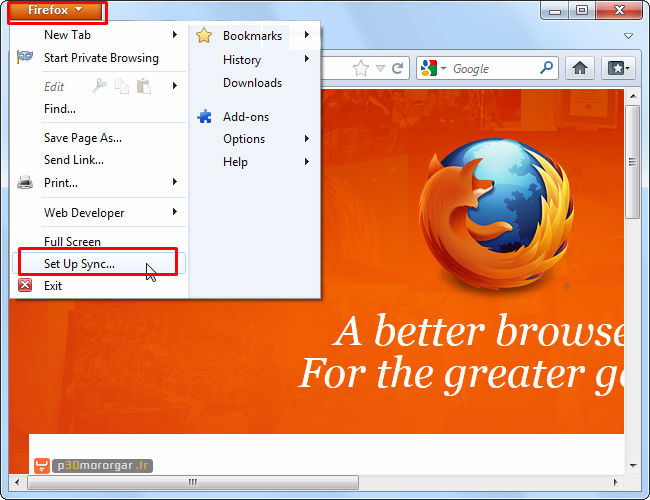
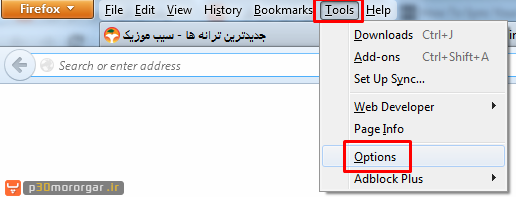
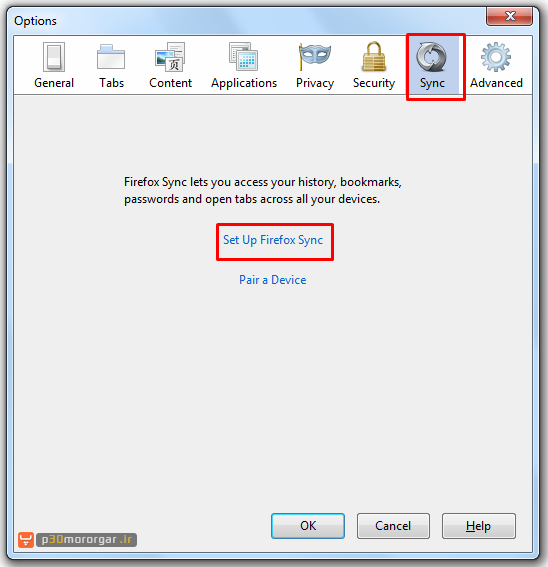
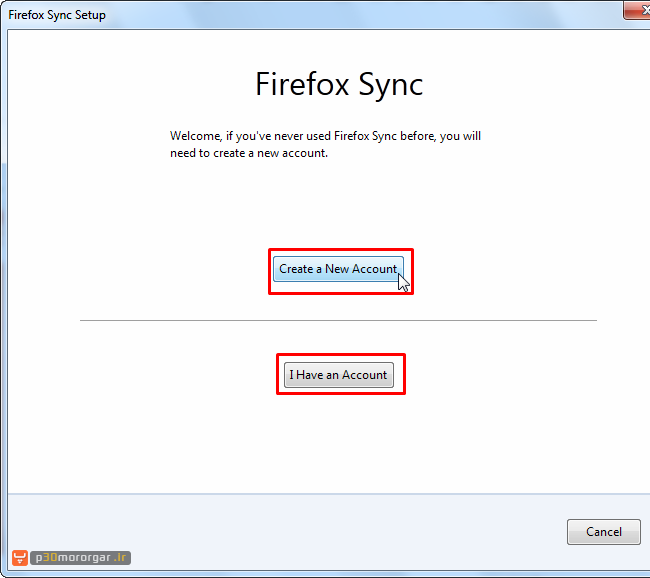
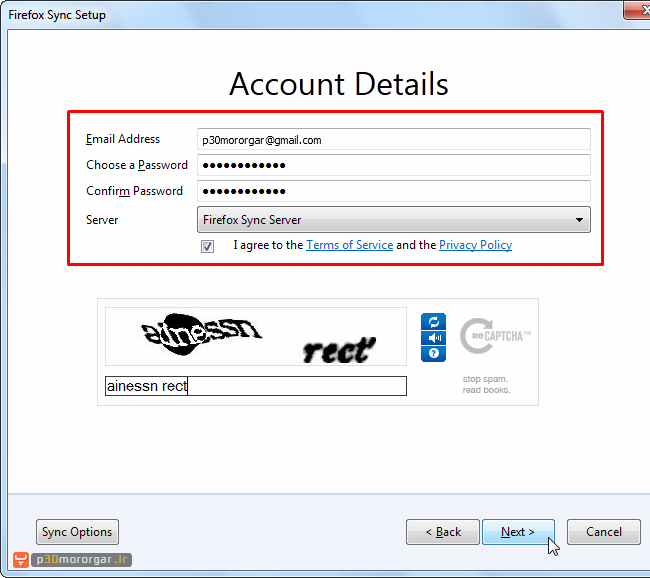
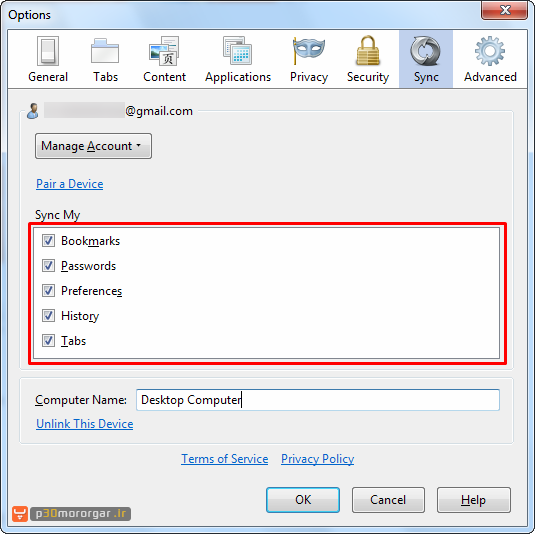
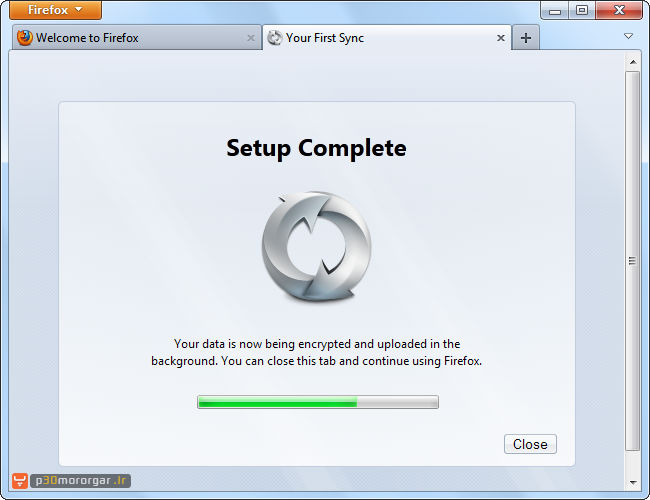
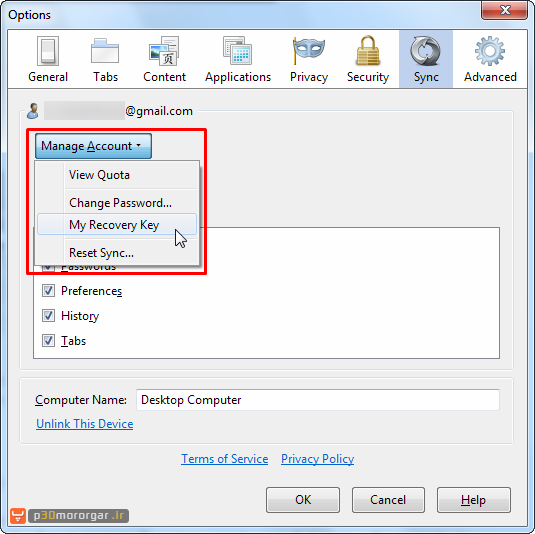
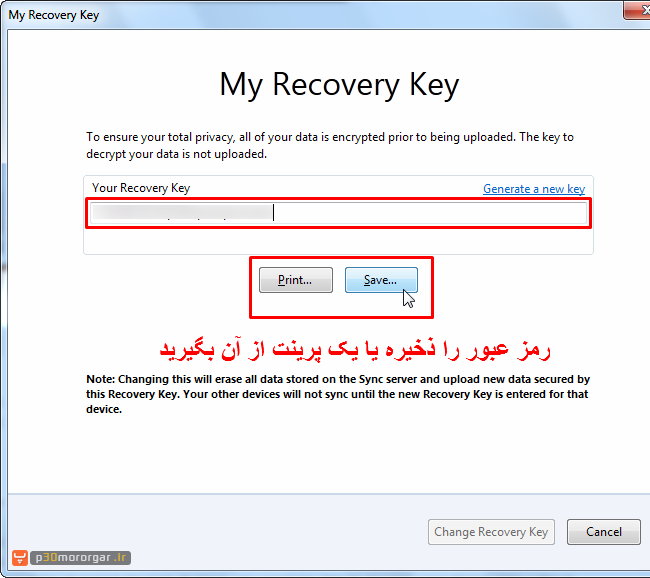
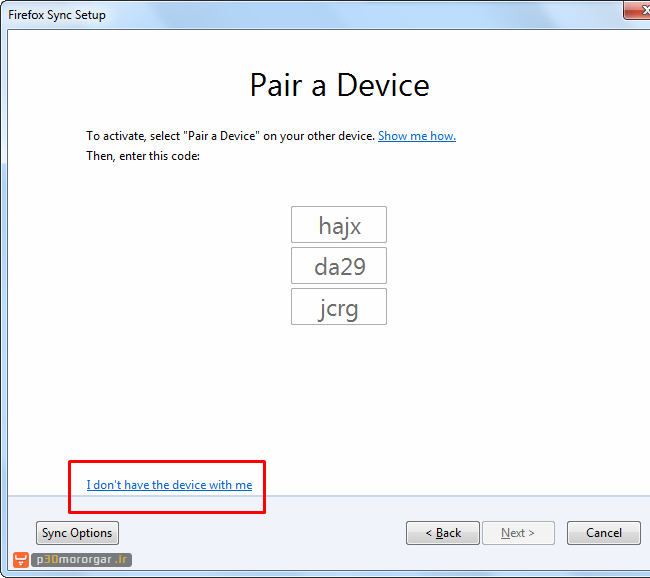
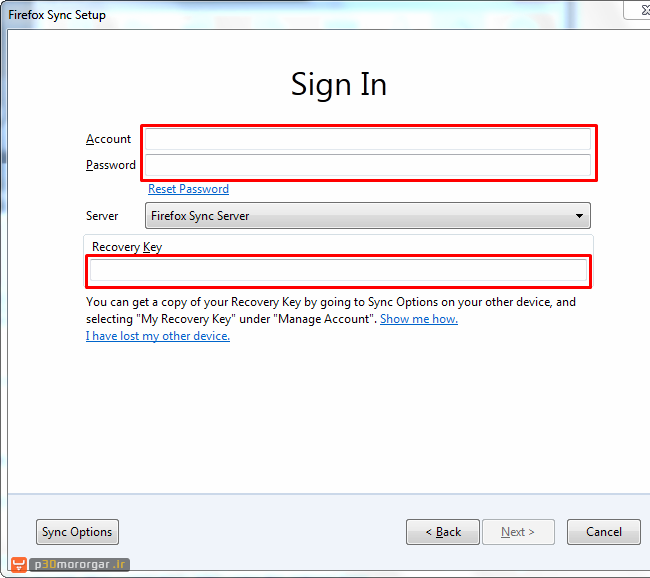
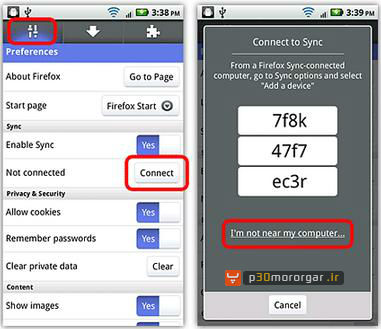
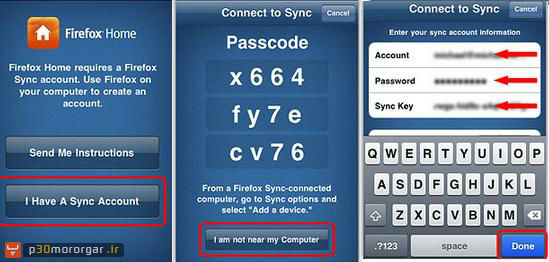
ممنون عالی بود
مرسی از شما.عالی