آموزش استفاده از Internet Download Manager
Admin19 فوریه 2013 آموزش دانلود منیجر مدیریت دانلود
از قابلیت های این نرم افزار می توان به موارد زیر اشاره کرد.
– افزایش سرعت دانلود تا 5 برابر
– ادامه دانلود فایل های نیمه دانلود شده
– دانلود ویدئو های یوتیوب
– محدود کردن سرعت دانلود
– پشتیبانی از تمامی مرورگر ها
– پشتیبانی از تمامی فرمت ها
– پیشتبانی از زبان فارسی
– زمان بندی دانلود
– و…

در این آموزش یاد خواهید گرفت :
– استفاده از نرم افزار
– فارسی کردن نرم افزار
– زمان بندی دانلود ها
– دانلود ادامه فایل های نیمه دانلود شده
– محدود کردن سرعت دانلود
– اضافه کردن اکانت پرمیوم
– دانلود فایل های یوتیوب
– خاموش کردن کامپیوتر پس از دانلود
– و….
نمای کلی نرم افزار
همانطور که مشاهده می کنید، عکس زیر نمای کلی نرم افزار است.
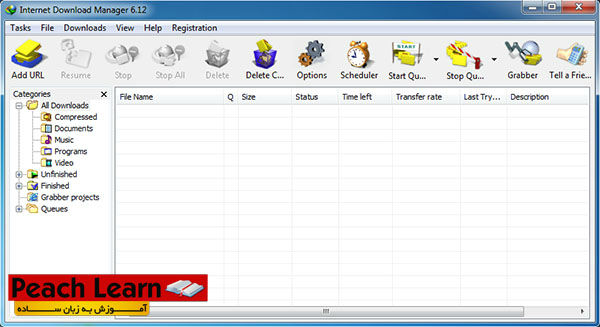
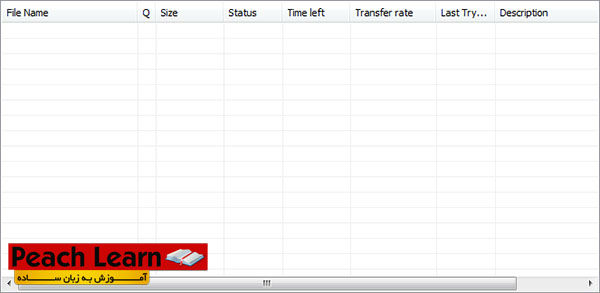
این قسمت دسترسی شما را به برخی ابزار های کاربردی فراهم می سازد.
سربرگ Tasks :
Add New Download : اضافه کردن دانلود جدید (لینک دانلود)
Add Batch Download : اضافه کردن دانلود گروهی
Add Batch Download From Clipboard : اضافه کردن دانلود گروهی از حافظه کامیپوتر
Run Site Grabber : اجرای گربر (توضیح خواهیم داد)
Show Drop Target : نمایش فایل دانلودی به صورت نشانه گر
Export : گرفتن بک آپ از لیست دانلود ها
Import : برگرداندن بک آپ به نرم افزار
Exit : خروج
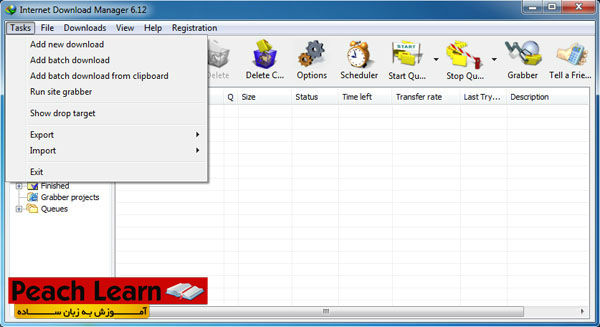
سربرگ File :
Stop Download : متوقف کردن دانلود
Remove : پاک کردن لینک دانلود از لیست
Download Now : شروع دانلود فایل های درون لیست
Redownload : تلاش دوباره برای دانلود کردن
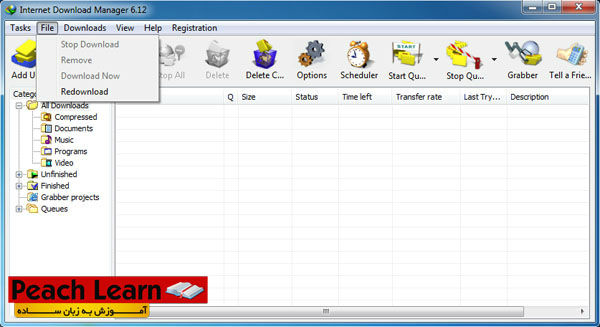
سربرگ Downloads
Pause All : نگه داشتن همه دانلود ها
Stop All : متوقف کردن همه دانلود ها
Delete All Completed : پاک کردن همه فایل های دانلود شده از لیست
Scheduler : زمان بندی دانلود
Start Scheduler : شروع دانلود ها در لیست زمان بندی
Stop Scheduler : متوقف کردن دانلود در لیست زمان بندی
Speed Limiter : محدود کردن سرعت دانلود
Option : تنظیمات
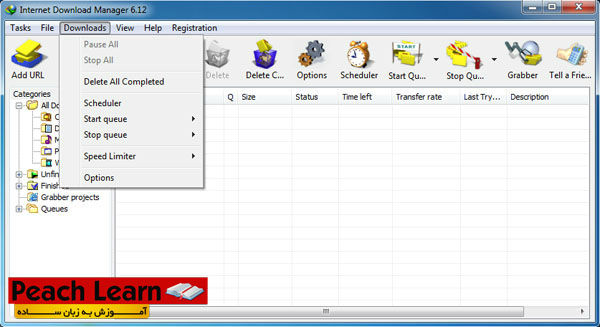
سربرگ View :
Hide Categories : پنهان کردن ستون سمت چپ نرم افزار (ستون Categories)
Arrange Files : مرتب کردن فایل های درون لیست دانلود
Toolbar : تنظیمات مربوط به نوار ابزار
IDM Tray Icon : تغییر آیکون های نرم افزار به کلاسیک یا سه بعدی
Customize URL List : سفارشی کردن لیست دانلود ها
Language : زبان برنامه (پشتبانی از زبان شیرین فارسی)
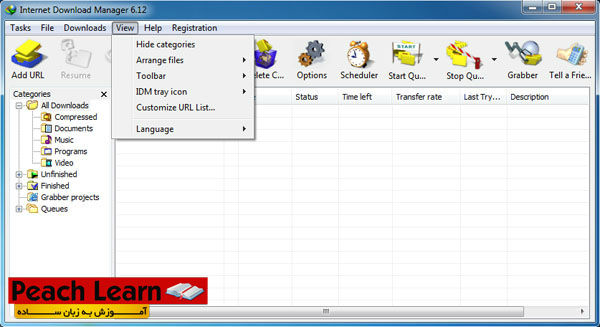
سربرگ Help :
Help Contents : رهنمای کاربر
Tutorials : آموزش
Scheduler And Queues : زمان بندی و صف ها
Grabber Help : راهنمی گرابر
Tip Of The Day : نکته روز
IDM Home Page : وبسایت اینترنت دانلود منیجر (سازنده)
Contact IDM Support : تماس با پشتیبانی نرم افزار
Check For Updates : چک کردن برای به روز رسانی
About IDM : درباره نرم افزار IDM
Tell a Friend : معرفی این نرم افزار به دوستان
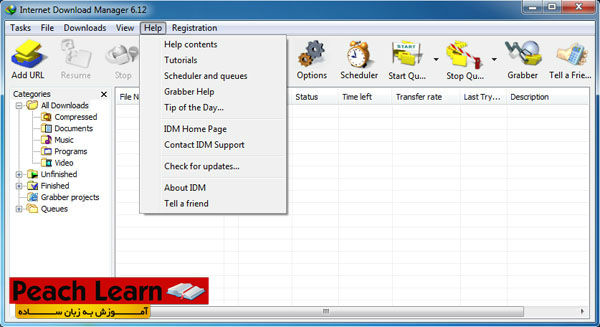
سربرگ Registration :
Order Online : خرید آنلاین
Registration : ثبت نام
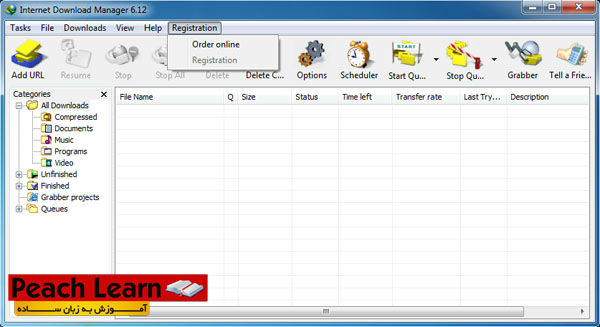
خب تا اینجا با سربرگ ها و منوی های نرم افزار آشنا شدیم.
چگونه با این نرم افزار دانلود کنیم ؟
اول از همه این نکته رو بگم که پس از نصب نرم افزار به صورت اتوماتیک با تمامی مرورگر ها ارتباط بر قرار می کند!
دانلود با این نرم افزار از آنچه فکرش را هم کنید راحت تر است… کافیه روی لینک دانلود مورد نظر کلیک کنید تا پنجره دانلود باز شود. مانند شکل زیر:
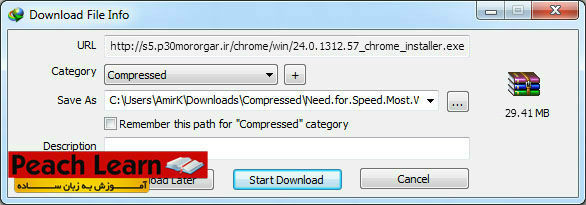
همانطور که مشاهده می کنید در این پنجره به شما یکسری اطلاعات و یک سری امکانات نمایش می دهد.
مثلا حجم فایل 29.41 مگابایت است و نوع فایل فشرده از نوع exe است.
به صورت پیشفرض فایل های دانلودی شما در پوشه ی C:/Users/Downloads ذخیره می شود. برای تغییر مسیر ذخیره سازی روی شکل زیر کلیک می کنید.
همان دکمه Brows خودمان است. کافیه مسیر مورد نظر را مشخص کرده و اوکی کنید.
برای کنسل کردن دانلود روی Cancel کلیک کنید.
برای دانلود فایل روی Start Download کلیک کنید.
برای دانلود کردن فایل برای بعد روی Download Later کلیک کنید.
نکته : توجه داشته باشید که اگر روی Download Later کلیک کنید دانلود نخواهد شد و به لیست انتظار که در صفحه ی اصلی نرم افزار است فرستاده می شود. هر زمان که خواستید آن را دانلود کنید کافیست روی آن کلیک کرده و Resume Download را انتخواب کنید.
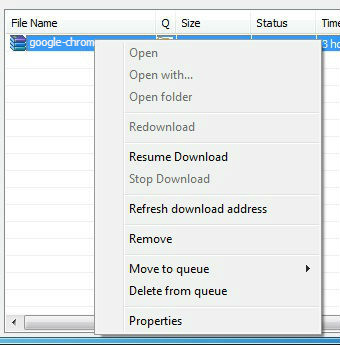
پس از شروع دانلود پنجره زیر نمایش داده می شود.
در این صفحه اطلاعاتی نظیر سرعت دانلود، زمان باقی مانده، مقدار دانلود شده و … نمایش داده می شود.
سربرگ Download Status :
Resume Capability : اگر Yes باشید یعنی شما می توانید هر موقع که خواستید دانلود رو Pause (متوقف) کنید و دوباره از ادامه دانلود کنید.
دکمه Hide Details : مخفی کردن جزئیات
دکمه Pause : متوقف کردن دانلود
دکمه Resume : ادامه دانلود
دکمه Cancel : کسنل کردن دانلود
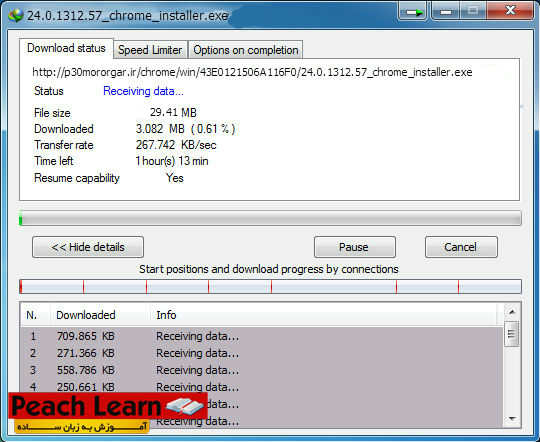
همانطور که از نامیش پیداست، سرعت فایل در حال دانلود رو محدود می کنه. مناسب برای زمانی که می خواهید هنگام دانلود کردن وبگردی هم بکنید و تمام پهنای باند رو فقط به دانلود اختصاصی ندید تا سرعت باز کردن وبسایت ها پایین نیاید.
Maximum Download Speed : حداکثر سرعت دانلودی که می خواهید فایل شما دانلود شود بر حسب کیلوبایت بر ثانیه
Resume Speed Limiter Settings For This File On Download Stop/Start : تنظیمات سرعت دانلود رو برای این فایل به یاد داشته باش حتی در زمانی که دانلود متوقف می شود.
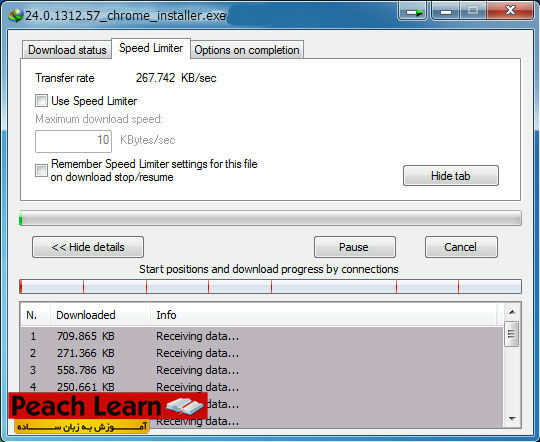
چگونه پس از اتمام دانلود کامپیوتر به صورت اتوماتیک خاموش شود ؟
سربرگ Option On Completion
Show Download Complete Dialog : زمانی که دانلود تمام شد پیغام آن را اعلام کند.
گزینه های زیر فقط در زمانی که تیک Show Download Complete Dialog نخورده باشد کار می کنند.
Hang Up Modem When Done : بعد از اتمام دانلود اینترنت را قطع کن.
Exit Internet Download Manager When Done : بعد از اتمام دانلود نرم افزار Internet Download Manager را ببند.
Turn Off Computer When Done : بعد از اتمام دانلود کامپیوتر را خاموش کن.
Force Processes To Terminate : برنامه های در حال اجرا را مجبور به بسته شدن کن. (این گزینه برای زمانی است که گزینه Turn Off Computer When Done را فعال کردید، اگر نرم افزاری در کامپیوتر باز باشد ممکن است از خاموش شدن کامپیوتر جلوگیری کند با فعال کردن این گزینه تمام برنامه ها بسته خواهد شد و کامپیوتر قطعا خاموش می شود.)
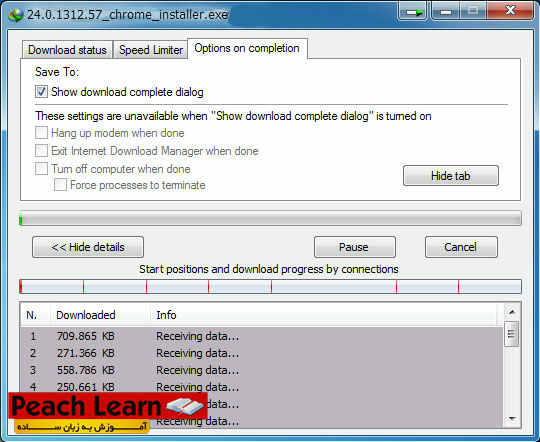
روش دیگر بدین صورت است که لینک دانلود مورد نظر را از قسمت Task -> Add New Download و یا Add URL مانند عکس زیر کپی پیست کنید.
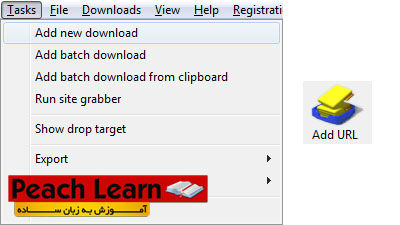
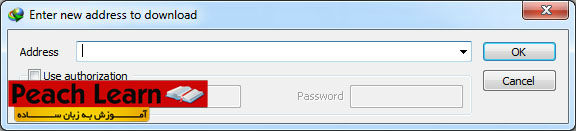
چگونه از یوتیوب دانلود کنیم ؟
علاوه بر امکان دانلود کلیپ های یوتیوب، می توانید همه کلیپ های صوتی و تصویری سایت هایی که آنلاین نمایش می دهند را دانلود کنید…
کافیه برید به سایت YouTube یا Aparat یا هر سایت دیگه که کلیپ آنلاین پخش می کنه برید و کلیپ مورد نظر را باز کنید. وقتی کلیپ در حال لود شدن است در قسمت بالای صفحه یک دکمه آبی رنگ با متن Download This Video ظاهر می شود. روی آن کلیک کنید.
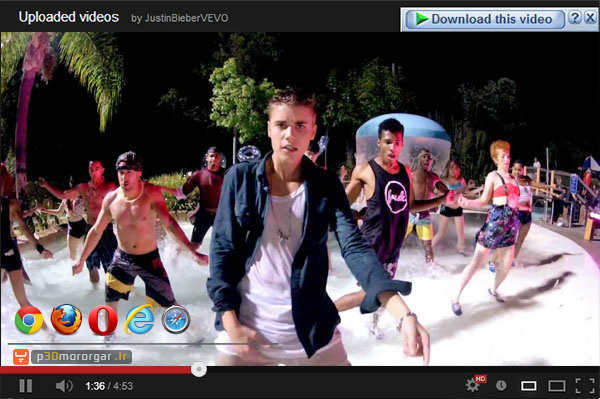
با کلیک بر روی Download This Video لیستی از تمام کیفیت ها نمایش داده می شود، می تونید از کیفیت 3GP تا کیفیت Full HD دانلود کنید.
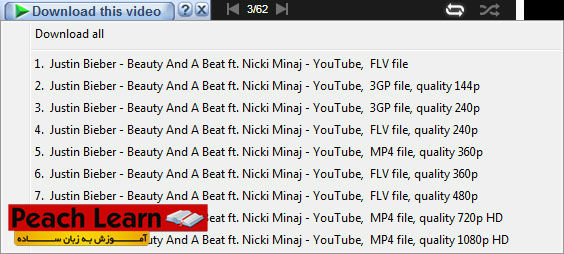
بر روی آیکون Scheduler (زمان بندی) کلیک می کنیم.

مثلا من نام Movie را در نظر گرفتم، چون لینک دانلود های مربوط به فیلم را در این Queue صف بندی کنم.
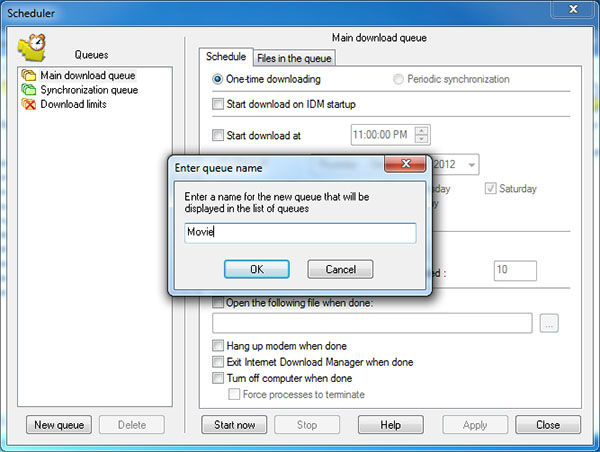
پس از ساخت Queue (صف) جدید، از منوی سمت چپ آن را انتخواب کنید. مانند عکس زیر :
سربرگ Scheduler :
One Time Downloading : دانلود یک باره
Periodic Synchronization : فایل هایی که در صف دانلود قرار دارند برای چند بار دریافت کن
Start Download On IDM Startup : هنگامی که نرم افزار IDM را باز می کنید، فایل های درون این Queue شروع به دانلود کنند.
Start Download at : زمان شروع دانلود ( مناسب برای کسانی که محدودیت حجمی دارند و می خواهند در زمان ترافیک رایگان شبانه دانلود کنند )
Once at : زمانی که می خواهید زمان بندی دانلود شما در این Queue فقط در یک روز خاص انجام شود.
Daily : زمانی که می خواهید دانلود های شما در این Queue روزانه دانلود شوند. (با قابلیت انتخواب روز های هفته)
Stop Download at : متوقف کردن دانلود ( مناسب برای کسانی که محدودیت حجمی دارند و می خواهد در زمان ترافیک رایگان شبانه دانلود کنند )
Number Of Retries For Each File If Downloading Failed : تعداد دفعات سعی مجدد برای دانلود زمانی که فایل ها با خطا مواجه می شوند.
Open The Following File When Done : می توانید نتظیم کنید که پس از اتمام دانلود فایل مورد نظر باز شود.
Hang Up Modem When Done : قطع کردن اینترنت پس از اتمام دانلود
Exit Internet Download manager When Done : خروج از نرم افزار IDM پس از اتمام دانلود
Turn Of Computer When Done : بعد از اتمام دانلود کامپیوتر را خاموش کن.
Force Processes To Terminate : برنامه های در حال اجرا را مجبور به بسته شدن کن. (این گزینه برای زمانی است که گزینه Turn Off Computer When Done را فعال کردید، اگر نرم افزاری در کامپیوتر باز باشد ممکن است از خاموش شدن کامپیوتر جلوگیری کند با فعال کردن این گزینه تمام برنامه ها بسته خواهد شد و کامپیوتر قطعا خاموش می شود.)
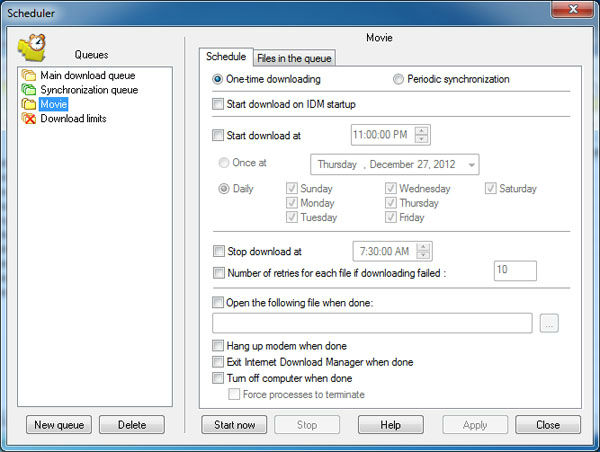
سربرگ Files In The Queue
Stop : دانلود در Queue (صف) را متوقف می کند.
Delete : صف انتخوابی را پاک می کند.
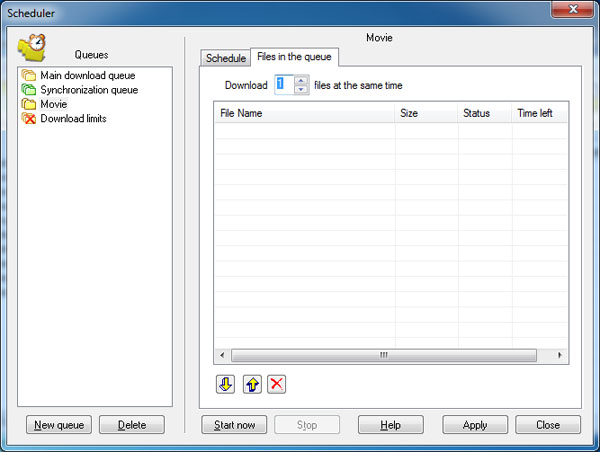
چگونه دانلود هایمان را به Queue (صف) وارد کنیم تا با زمان بندی دلخواه دانلود شوند ؟
کافیست در قسمت اصلی نرم افزار فایل های مورد نظرتون رو انتخاب کرده و کلیک راست کنید، پس از انتخاب Movie To Queue , Queue (صف) مورد نظر را انتخاب می کنید.
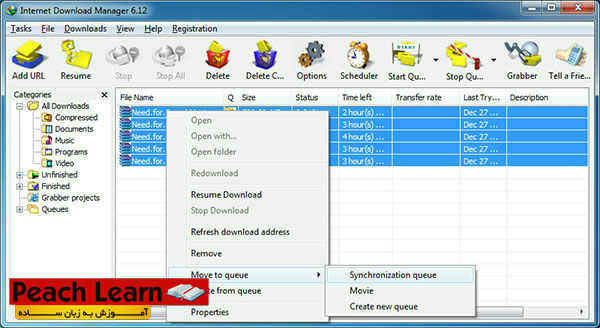
سپس دانلود های شما به Queue (صف) منتقل می شوند و می توانید با رفتن به Scheduler و انتخاب Queue (صف) مورد نظر و زدن دکمه Start Now عملیات دانلود را شروع کنید. مانند عکس زیر :
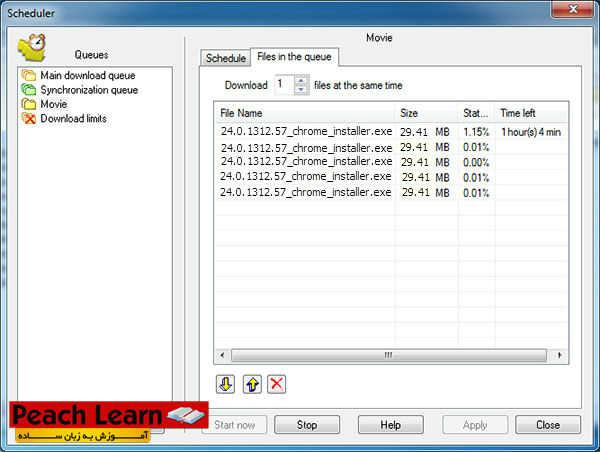
بعضی از سایت ها برای دانلود کردن از فایل هایشان نیازمند یک نام کاربری و پسورد هستند و یا باید با اشتراک آن سایت به دانلود بپردازید. برای مثال سایت های آپلود سنتری مثل Rapidshare ، MegaUpload ، FileServ ، FileSonic و … برای دانلود باید اکانت پرمیوم داشته باشیم. پس از خریداری این اکانت ها برای تنظیم کردنشان با IDM میبایست اطلاعات اکانتتان رو در نرم افزار وارد کنید.
برای این کار باید وارد تنظیمات نرم افزار شوید، بدین منظور بر روی آیکون Setting کلیک کنید.

در پنجره باز شده وارد سربرگ Sites Logins شوید، سپس دکمه New را بزنید و در پنجره باز شده اطلاعات را بدین صورت وارد کنید.
Server\Patch : آدرس سایتی که از آن اکانت گرفتید مثلا rapidshare.com
User : نام کاربری اکانتتان
Password : پسورد اکانتتان
سپس Ok کنید.
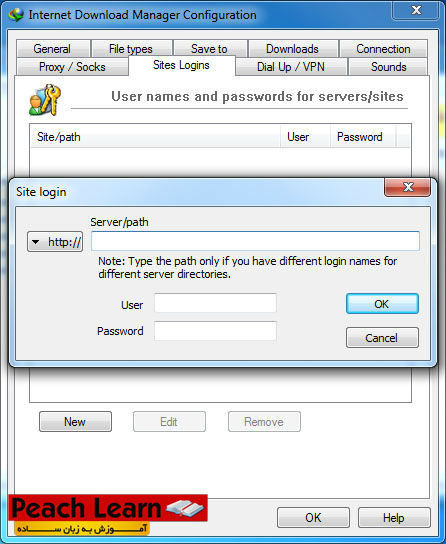
چگونه نرم افزار IDM را فارسی کنیم ؟
بسیار راحت است، از منوی View سپس Language را انتخاب کرده و Farsi را انتخاب کنید.
اگر بعد از اجرای این مراحل فونتهای برنامه به هم ریخته و ناخوانا بودند، اینجا را کلیک کنید.
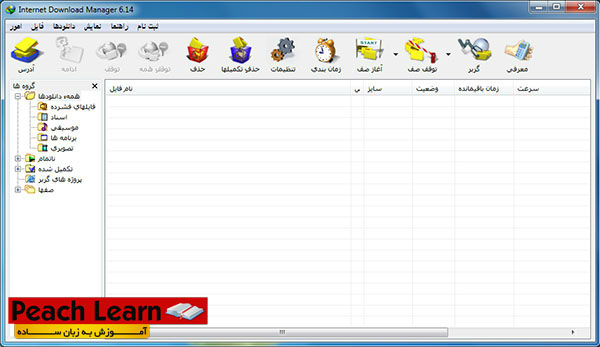
:: اگر به لینک غیر فعالی برخوردید یک دیدگاه ارسال کنید تا ظرف چند ساعت فایل دوباره آپلود بشود ::
راهنمای دانلود
1– جهت دریافت فایل های سایت حتما از نرم افزار IDM یا نرم افزار های مشابه استفاده نمایید.
2– جهت خارج کردن فایل های از حالت فشرده از نرم افزار WINRAR استفاده نمایید
3– با ثبت نظر خود میزان رضایت خود را از سایت و مطلب اعلام کنید
4– در صورت خرابی لینک دانلود مشکل را در قسمت نظرات همان پست اعلام کنید تا 48 ساعت بعد همکاران ما رسیدگی میکنند
43 دیدگاه
دیدگاهتان را بنویسید
.Copyright © 2012-2024 p30mororgar.ir All rights reserved
با سلام
مصالب بسیار خوبی تو سایت گذاشتین
آگه میشه سریال نامبر IDM رو هم بذارید.
سلام
دوست عزیز شما می توانید با مراجعه به قسمت “کرک دانلود منیجر” کرک همیشگی این نرم افزار را دریافت و در سیستم خود اجرا نمایید.
– با سپاس
باسلام هرکاری میکنم فارسیش درست کار نمیکنه
سلام
آموزش فارسی ساز IDM را مطالعه کنید.
سلام، من نرم افزار مدیریت دانلود رو نصب کردم، ولی موقع دانلود اینترنت اکسپلورر به صورت خودکار شروع به دانلود میکنه و از نرم افزار استفاده نمیشه، حتی با کلیک راست هم نمیتونم به قسمت save by …. برم. از نرم افزارهایی مثه orbit, falshget هم استفاده کردم که همین مشکلو داشت. اینترنت اکسپلورر 10 روی لب تاپ نصبه و همیشه اپ می کنم. ممنون میشم راهنمایی کنید.
با سلام
دوست عزیز در مرحله اول به شما پیشنهاد میکنم از مرورگر دیگری به غیر از اینترنت ایکسپلورر استفاده کنید، چراکه بارها مطالبی در پی سی مرورگر درباره ضعف این مرورگر منتشر شده است.
اما در خصوص مشکلتان؛ نرم افزار IDM را باز کنید و از منوی Downloads گزینه Options را انتخاب کنید، سپس وارد سربرگ General شوید و در کادر مربوطه مرورگر مورد نظر خود را تک بزنید. در آخر بر روی OK کلیک کنید.
سلام
ممنون از سایت و اطلاعاتی که در اختیار می گذارید
صفحه ای که در حال دانلود است دارای سه تب می باشد که دو تب آخری گزینه ای بنام Hide tab را دارا می باشند
روی این گزینه کلیک کرده ام و دو تب را از دست داده ام
چگونه می تونم مجددا دو تب هیدن شده را برگردونم؟
باتجدید تشکر
سلام دوست عزیز
برای بازگرداندن این دو تب مسیر زیر را دنبال کنید:
نرم افزار IDM را باز کنید از منوی Options وارد سربرگ Downloads شوید، در روبروی نوشته Customize “download progrees” dialog بر روی گزینه Edit کلیک کنید، سپس تیک گزینه هایی را که غیر فعال کرده اید را بزید و در آخر OK را انتخاب کنید.
– موفق باشید
با سلام
مانند همیشه عالی.
تشکر از راهنمایی های مصورتان. ممنون
باسلام
دوست عزیز، من برای آنیس تال کردن دانلود منیجر برای رفع بلوکه شدن آن و نصب مجدد آن مطابق راهکارهای سایت شما اقدام کردم ولی متاسفانه با پیغام سیستم خودم مینی بر ری بوت نمودن با فشار گزینه ری استارت، فایل اینترنت منیجر را برای حذف مشاهده نکردم. حال؛ برای نصب دانلود منیجر با توجه به نبود راهکار مذکور در وبلاگ با مشکل مواجه شدم. لطفا ذر صورت امکان راهنمایی بفرمایید.
سلام
شما الان با نصب مجدد IDM مشکل دارید؟ یا اگر مشکلتون پیغام fake serial در IDM این آموزش رو مطالعه کنید.
سلام Internet Download manager من از YouTube دانود نمیکنه یعنی ایکونش مییاد وقتی میزنم که دانلود کنه ارور میده
سلام
چه پیغام خطایی (error) را به شما نمایش می دهد؟
البته شما می توانید از طریق لینک های زیر آموزش روش دانلود با مرورگرها را مشاهده کنید.
روش دانلود از یوتیوب برای همه مرورگرها
روش دانلود از یوتیوب برای فایرفاکس 1
روش دانلود از یوتیوب برای فایرفاکس 2
روش دانلود از یوتیوب برای فایرفاکس 3
روش دانلود از یوتیوب برای سافاری
mamnon az lotfeton in
{سرور پسخ میدهد که شما اجازه دانلود این فایل را ندارید
جزییات: HTTP/1.1 403 forbidden baram mizane}
همان طور که می دانید با نصب برنامه IDM وقتی به سایتی مراجعه می کنیم که دارای یک فایل ویدیویی باشد، لینک دانلود بلافاصله از طرف IDM ظاهر می شود و ما می توانیم آن فایل را دانلود کنیم. اما گاهی پیش می آید (به خصوص هنگام دانلود ویدیو از سایت یوتیوب) این پیغام عمدتا به علت استفاده از فیــلتـر شــکن است، برای حل این مشکل باید پروکسی فیــلتـر شــکن استفاده شده، درقسمت های مربوطه در برنامه IDM وارد شود، برای این کار برنامه IDM را باز کرده به قسمت Downloads به قسمت Options بروید سپس به قسمت Proxy / Sock بروید و تیک قسمت Use proxy را بزنید و اگر Proxy server address و Port مربوط به فیــلتـر شــکن را می دانید که خودتان به صورت دستی وارد کنید، اما اگر نمی دانید کافی ست روی دکمه Get from ie ه در بالا قرار دارد کلیک کنید تا proxy server address و port خود به خود توسط برنامه IDM شناسایی شود و در قسمت های لازم وارد شود. ( البته توجه داشته باشید که مرورگر مورد استفاده ما در این مثال یک مرورگر اینترنت اکسپلورر است و باید در موقع انجام این کار حداقل یک صحفه از اینترنت توسط فیــلتـر شــکن و به وسیله اینترنت اکسپلورر باز باشد) و سپس ok می کنیم، حالا دیگر فایلهای ویدئویی موجود در سایت در حضور فیــلتـر شــکن بوسیله IDM قابل دانلود بوده، منتها توجه داشته باشید که از این به بعد تنها فایل هایی با IDM قابل دانلود هستند که برای دانلود آنها از فیــلتـر شــکن استفاده می کنید و اگر می خواهید بدون فیــلتـر شــکن در سایتی فایلی را بوسیله IDM دانلود کنید، باید تیک مربوط به قسمت Use proxy را بردارید.
kheyli kheyli mamno az rahnamyiton
ممنون ازمطالب خوبتون
ببخشيداين بخشي كه مربوط ميشه به گزينه اتمام دانلود من الان تيك اون روميزنم براي فايلي كه درحال دانلودشدنه …امابراي فايل بعدي نميدونم چرا دوباره غيرفعال ميشه؟چيكاركنم براي هرفايلي اتمامشونشون بده؟
ببخشيدخودم يه جوري درستش كردم…خيلي ممنون
سلام
البته من منظورتون رو دقیق متوجه نشدم،
ولی بهتره دوباره بگید برای کاربرانی که شاید این مشکل براشون بوجود بیاد.
سلام چرامن نمیتونم فیلم یاکلیپ ازطریق دانلودمنیجردانلودکنم؟اصلا اون قسمت آبی رنگ دانلودمنیجربالای کلیپ برای من نشان نمیده.
درضمن بازی هم ازطریق دانلودمنیجردانلودنمیشه.وفقط ازطریق دانلودمرورگردانلودمیشه
سلام
احتمالا افزونهی IDM برروی مرورگر شما نصب نشده و یا فعال نیست.
کار نکردن IDM در مرورگرها
آموزش فعال و غیر فعال کردن IDM در گوگل کروم
افزونه دانلود منیجر (IDM) برای گوگل کروم
آموزش فعال و غیر فعال کردن IDM در فایرفاکس
افزونه دانلود منیجر (IDM) برای فایرفاکس
آموزش رفع تمام مشکلات دانلود نشدن فایل ها با IDM
آموزش حل مشکل IDM و دیگر دانلود منجرها در مرورگر گوگل کروم
پس از اطمینان از فعال بودن افزونه در مرورگر، در تنظیمات دانلود منیجر هم بررسی کنید که مروگر مورد نظر فعال باشد.
سلام مشکلم تقریبادرست شد.ولی وقتی فیلم دانلودمیکنم نصفه دانلودمیشه واین پیغامومیدهhttp://www.uplooder.net/img/image/2/c1b273532b09ce62d236384d28bef07e/056.png
سلام
سرور و سایتی که شما از آن فایل را دریافت کردهاید قابلیت Resume و ادامهی دانلود را نداشته است. دانلود برای چندلحظه قطع شده و ادامهی آن امکان پذیر نبوده.
اگر با مرورگر هم از همین لینک دانلود کنید و دانلود در نیمهی راه قطع شود باز هم همین روال را خواهید داشت و باید از ابتدا آن را دانلود کنید.
برای اینکه بتوانید فایلی را Resume کنید باید از لینکهای مستقیم اقدام به دانلود یک فایل نمایید.
مشکل اینجاست که ازطریق لینک مستقیم دانلودنمیشود.وفقط ازاون قسمت ابی رنگ دانلودمیشه کردکه اونم نصفه دانلودمیشه
لینک مورد نظرتان که این مشکل را دارد اینجا قرار بدهید.
با سلام دانلود منیجر من اصلا فول HDرو نمیاره چه کار کنم؟
سلام
من متوجه توضیحتون نشدم، اگه ممکنه واضحتر توضیح بدین مشکلتون دقیقا کجاست بهتر شما رو راهنمایی میکنیم.
منظورم اینه که وقتی فیلمی با کیفیت اچ دی میخوام دانلود کنم در قسمت نوار آبی رنگ با کیفیت 360 میاره یا 144 اصلا 720 نمیاد در صورتی که فیلم اچ دیه و در نوار آبی رنگ در بالای فیلم که میزنم در پایین شمارههای کیفیت دانلود موارد دیگر داره که وقتی میزنم پیام میده برای دانلود با فرمتهای دیگه باید به تنظیمات فایرفاکس مراجعه کنم خواهش میکنم راهنماییم کنید
گاهی اوقات تا ویدیو مورد نظر رو به صورت HD بارگذاری نکنین به لیست دانلود اضافه نمیشه اینکار رو انجام دادین؟
دانلود از youtube هستش؟
بله تو لیست یوتیوب اچ دیه و وقتی صفحه رو باز میکنم تا دانلود کنم اچ دی نمیاد فرمتهای دیگه که کیفیت ندارند قرار میگیره مشکل از کجاست؟چون به تازگی این مشکل رو پیدا کرده قبلا به راحتی فرمتهای اچ دی رو دانلود میکردم
قبلا (قدیما رو میگم) نمیدونم به خاطر youtube بود یا idm چون به محض باز کردن ویدیو همه کیفیت هاش به لیست اضافه میشد ولی الان اینجوری نیست، youtube بعد از بازکردن ویدیو به صورت اتوماتیک اون رو با سرعت نت تنظیم میکنه و با هر کیفیتی که پخش کنه همون کیفیت ها برای دانلود لیست میشه، شما بعد باز کردن ویدیو از قسمت پایین وارد تنظیمات پخش بشید و کیفیت رو از 140p یا 240p روی 1080p قرار بدید بعد این حرکت به سرعت همه کیفیت ها تو لیست اضافه میشه اگه باز هم حل نشد از سایت های کمکی مثل keepvid استفاده کنید.
تو یوتیوب که تنظیمات پخش نداره میشه واضحتر توضیح بدین ممنون میشم
1. ماننده تصویر زیر برروی آیکون چرخ دنده کلیک کن تا پنجره تنظیماتش باز بشه
2. سپس برروی گزینه Quality کلیک کن تا منوی اون باز بشه.
3. از لیست کیفت مورد نظرت رو انتحاب کن تا به لیست دانلود اضافه بشه
ممنونم ازتون خدا خیرتون بده واقعا ترین راهنمایی خیلی جامعی بود باسپاس فراوان
ببخشید من ی مشکلی داشتم وقتی دانلود میکنم و پاز میزنم بعد حدود ی دقیقه خودش دوباره ادامه پیدا میکنه تمام کارامو مختل کرده میشه بگین باید چیکار کنم؟؟؟؟؟؟
سلام
من فکر می کنم شما idm رو بر روی حالت زمان بندی گذاشتی که وقتی از یه ساعتی بگذره خودش اتوماتیک دانلودو شروع می کنه.
درود بر شما وقتتون بخیر. عذر میخوام سوالم تکراری هستش و قبلا افرادی با مشکل دانلود کردن درخواست راهنمایی نموده اند.
همه مطالب راهنمایی رو خودندم اما بازم مشکل برطرف نشده.
بنده زمانیکه میخوام دانلود کنم از دانلود منیجر استفاده نمیشه و از خود مروگر دانلود میشه هم مرورگر اپرا و هم فایرفاکس و هم گوگل کروم رو امتحان میکنم اما هیچ تاثیری نداره.
ممنونم میشم اگه بازم راهکاری در این زمینه هست بنده رو راهنمایی کنید . با سپاس از تیم پشتیبانی.
سلام دوست عزیز
برای هماهنگ نمودن IDM با مرورگرها از روش زیر استفاده کنید:
1. برای این کار ابتدا نرمافزار Internet Download Manager را باز کرده و از منوی Downloads به Options بروید سپس وارد سربرگ General شوید.
2. در همان تب “General” بخش Capture downloads from the following browsers: تیک مرورگرهای مورد نظر را زده و OK کنید.
توجه: برای عملکرد صحیح IDM در مروگرها، گزینه Use advanced browser integration همواره فعال باشد. (این گزینه در حالت پیشفرض فعال است)
در آخر تنظیمات را ذخیره Save/OK کنید.
سلام خسته نباشید من دانلود منجیرم یک مشکلی دار دارم دانلود میکنم تو صفحه دانلودم speedlimiterوoptionsoncompltionنیست چیکارکنم بیار.
سلام دوست عزیز
برای بازگرداندن این دو تب مسیر زیر را دنبال کنید:
نرم افزار IDM را باز کنید از منوی Options وارد سربرگ Downloads شوید، در روبروی نوشته Customize “download progrees” dialog بر روی گزینه Edit کلیک کنید، سپس تیک گزینه هایی را که غیر فعال کرده اید را بزید و در آخر OK را انتخاب کنید.
– موفق باشید
سلام، با عرض خسته نباشید، من هر کاری که گفتید، واسه دانلود زمان دار کرده بودم، ولی از وقتی ویندوزم 8 کردم، سر تایم دان نمی کنه، همون چند درصد اول می مونه، یا خودش یه دفعه شروع به دانلود می کنه تو ساعتی که من نمی خوام،وقتی متوقفشم میکنی، صبح می بینم دان نکرده، ممنون میشم راهنماییی کنید، فقط در سری اول پیغام داد، دسترسی در حالت اسلیپ ندارم،که در تنظیمات ویندوز درست کردم، دیگه اون پیغام نمیده
سلام ، با عرض خسته نباشید، من هر کاری که گفتید، واسه دانلود زمان دار کرده بودم، ولی از وقتی ویندوزم 8 کردم، سر تایم دان نمی کنه، همون چند درصد اول می مونه، یا خودش یه دفعه شروع به دانلود می کنه تو ساعتی که من نمی خوام،وقتی متوقفشم میکنی، صبح می بینم دان نکرده، ممنون میشم راهنماییی کنید، فقط در سری اول پیغام داد، دسترسی در حالت اسلیپ ندارم،که در تنظیمات ویندوز درست کردم، دیگه اون پیغام نمیده